Unlock Excel Macros: Activation Guide for Sheets

Microsoft Excel is more than just a tool for organizing and analyzing data; it's a powerful software capable of automation and complex calculations through its use of macros. Macros can significantly enhance productivity by automating repetitive tasks, performing complex calculations, and providing customization to suit specific user needs. However, for many, the challenge lies in activating macros in Excel sheets effectively. This guide will walk you through the process, ensuring you can unlock the full potential of Excel macros.
Understanding Macros in Excel

Before diving into the activation process, let’s clarify what macros are:
- Macros are sets of instructions that automate repetitive tasks within Excel.
- They are written in Visual Basic for Applications (VBA), a programming language developed by Microsoft.
- Macros can manipulate data, format cells, run queries, and even interact with other applications like Word or PowerPoint.
Preparing Your Excel for Macro Activation

To ensure a seamless experience with macros, you must prepare your Excel environment:
- Enable Developer Tab: Macros are accessed via the Developer tab, which is not shown by default.
- Go to File > Options > Customize Ribbon.
- Check the box next to ‘Developer’ in the Main Tabs list.
- Click ‘OK’ to apply.
- Macro Security Settings: Adjust security settings to allow macros to run.
- Click on the Developer tab, then ‘Macro Security’.
- Choose ‘Disable VBA macros with notification’ or ‘Enable all macros (not recommended; potentially dangerous code can run).’
- Click ‘OK’ to save your setting.
🔍 Note: Selecting 'Enable all macros' can pose a security risk if you open an Excel file from an untrusted source. Always be cautious about which files you open with macros enabled.
Activating Macros in Excel Sheets
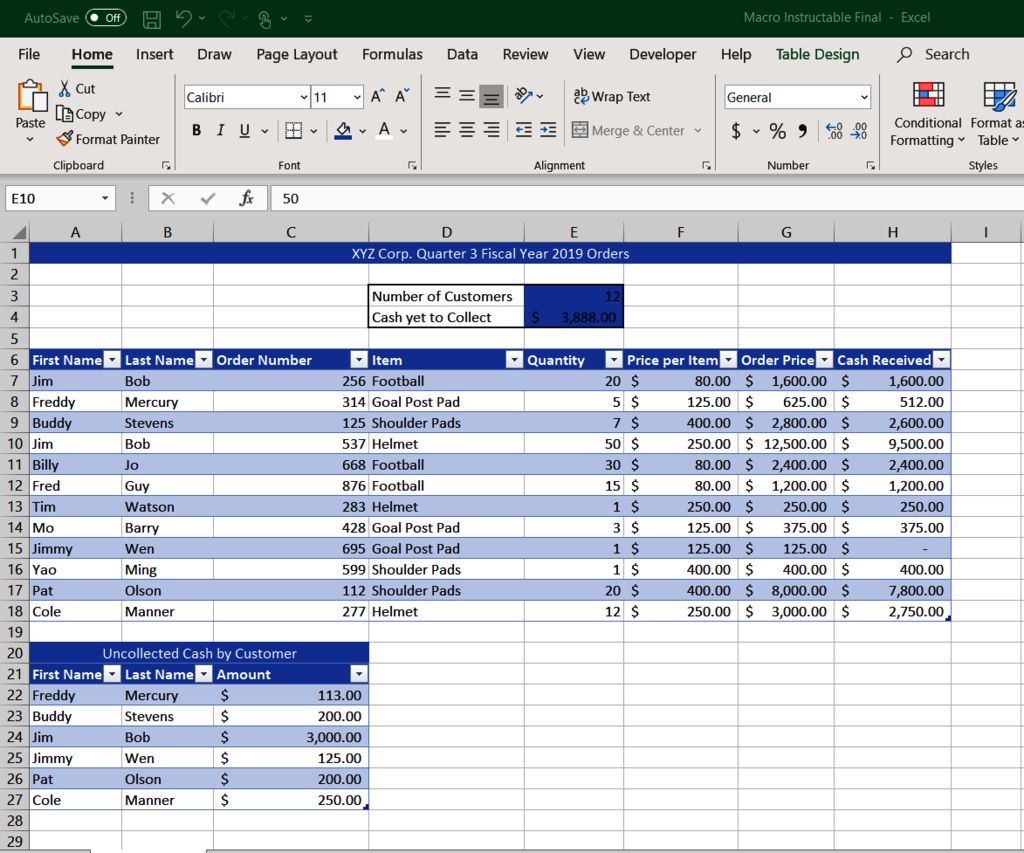
Once your environment is set, here’s how you activate macros:
Step 1: Accessing Macros

- Under the Developer tab, click on ‘Visual Basic’ to open the VBA editor or directly on ‘Macros’ for a list of available macros.
Step 2: Creating or Editing Macros

- If creating new, click ‘Insert > Module’, write or paste your VBA code.
- Alternatively, for editing existing macros, right-click on the module name and select ‘View Code’.
Step 3: Running a Macro

- From the Excel Ribbon, go to Developer > Macros.
- Select your macro and click ‘Run’.
- For more options, use the ‘Options’ button to assign a keyboard shortcut or modify macro settings.
Step 4: Saving Your Macro-Enabled Workbook

- Save your workbook with macros by selecting ‘Save As’.
- Choose ‘Excel Macro-Enabled Workbook (*.xlsm)’ from the file type dropdown.
Table: Excel File Types and Macro Support

| File Type | Extension | Macro Support |
|---|---|---|
| Excel Workbook | .xlsx | Disabled by default |
| Excel Macro-Enabled Workbook | .xlsm | Enabled |
| Excel Binary Workbook | .xlsb | Enabled (not common) |
| Excel 97-2003 Workbook | .xls | Legacy format, includes macro support |

⚠️ Note: Excel 2010 and later versions use *.xlsm files to differentiate macro-enabled workbooks, enhancing security by preventing macro execution in standard workbooks.
Best Practices for Using Macros
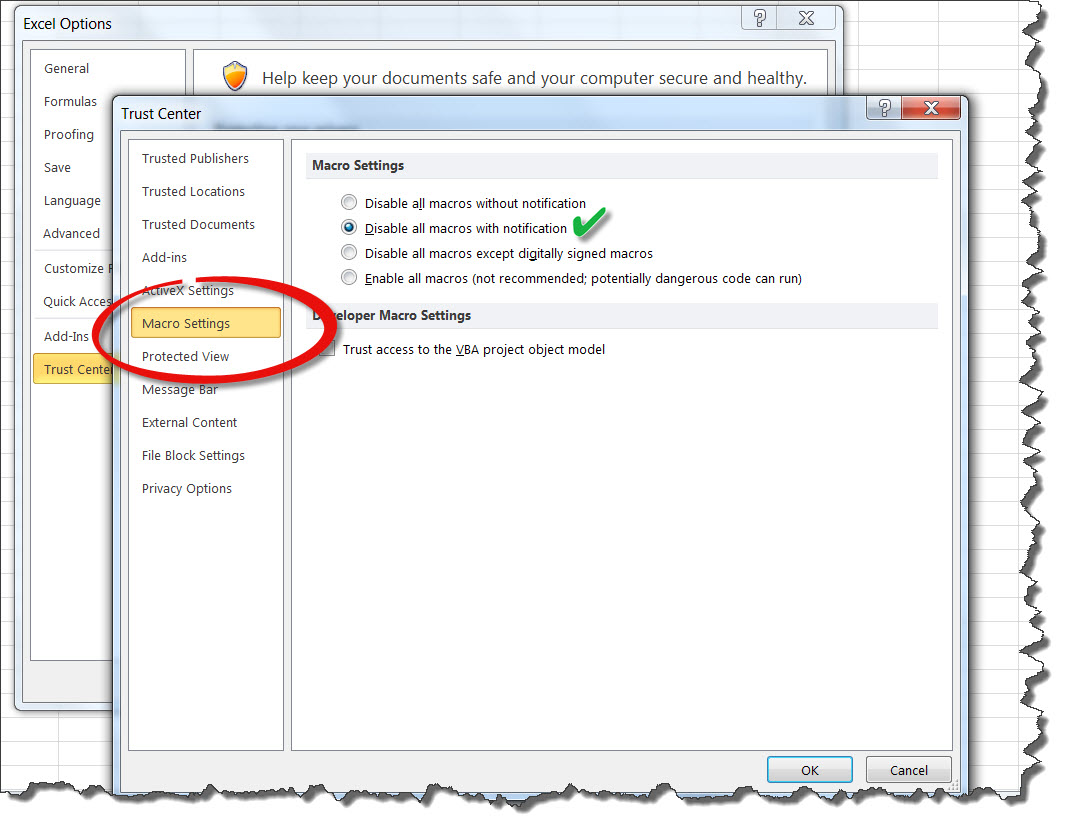
While macros can significantly boost productivity, here are some practices to follow:
- Use Digital Signatures: Sign your macros to assure users of their safety and origin.
- Regularly Update: Keep your software updated to benefit from the latest security patches and features.
- Limit Access: Only provide macro access to trusted users to mitigate risk.
Summary

Unlocking Excel macros involves a combination of setting up your environment, ensuring appropriate security measures, and knowing how to create, edit, and run macros. By following the steps outlined in this guide, you’ve learned to enhance your Excel sheets with automation, ultimately making your work faster, more efficient, and less prone to human error. Whether you’re automating complex financial models, data analysis, or simple repetitive tasks, macros are a cornerstone of advanced Excel usage. Embrace this tool to unlock Excel’s true potential in your workflow.
Can I run macros in Excel Online?

+
Currently, Excel Online does not support macros. You would need to use the desktop version of Excel for this functionality.
What are the risks of enabling macros?

+
The primary risk with enabling macros is the execution of potentially harmful code. Macros from untrusted sources could contain malware or steal sensitive data, making security settings vital.
How can I learn VBA to create my own macros?

+
There are numerous resources available:
- Excel’s built-in help.
- Online courses, tutorials, and communities.
- Books on VBA.
- Practice by recording macros to see how VBA works.



