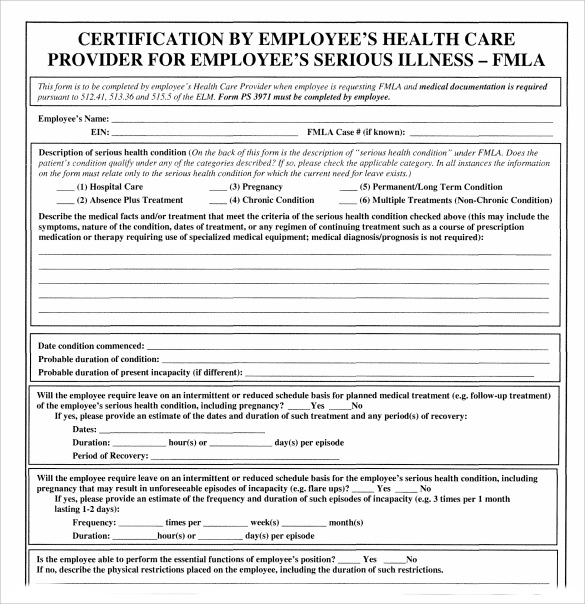Unlocking the Secret to Protecting Your Excel Sheet Now

Protecting your Excel spreadsheets is crucial for maintaining the integrity and confidentiality of your data, whether it's for business analytics, financial records, or personal data management. Excel offers robust tools to safeguard your work against unauthorized access and accidental changes. In this comprehensive guide, we'll explore the various methods to lock your Excel sheets, keeping your data secure while ensuring it remains accessible to those who need it.
Why Should You Protect Your Excel Sheets?

Excel spreadsheets often contain sensitive information:
- Financial data like invoices, budgets, or forecasts.
- Personal details such as employee records or customer databases.
- Formulas and algorithms which are proprietary information.
Here's why locking your spreadsheets is beneficial:
- Prevent accidental changes - Even without malicious intent, changes can disrupt data accuracy.
- Maintain data integrity - Ensure the data's consistency by preventing unauthorized modifications.
- Secure confidential information - Limiting access helps protect sensitive or personal information.
- Protect formulas - Safeguarding complex calculations and proprietary formulas from being tampered with or viewed.
Methods to Lock Your Excel Sheet

1. Password Protection

Password protection is one of the simplest yet most effective ways to secure an Excel workbook or sheet. Here’s how you can apply it:
🔒 Note: Remember your password; Excel does not provide a built-in way to recover lost passwords.
- Password to Open: This prevents unauthorized users from opening the file.
- Click on the File tab, then Info.
- Select Protect Workbook and then Encrypt with Password.
- Enter a strong password and confirm it.
- Save the file.
- Password to Modify: This allows users to view the spreadsheet but not make changes.
- Go to the Review tab and click Protect Sheet.
- In the Protect Sheet dialog, select what elements can be changed or interact with when the sheet is protected.
- Set a password for modifying and confirm it.
2. Locking Cells

Sometimes, you might want to protect only certain parts of your spreadsheet while allowing modifications to others. Here’s how to lock cells:
- Select the cells you want to lock.
- Right-click and choose Format Cells.
- Under the Protection tab, check Locked.
- Then protect the sheet as described above to make the locking effective.
🔒 Note: Initially, all cells in an Excel sheet are locked, but this only applies when the sheet protection is activated.
3. Workbook Protection

To prevent unauthorized changes to the structure of the workbook:
- Protecting Structure and Windows:
- Go to the Review tab and select Protect Workbook.
- Check Structure to prevent changes to worksheet tabs and Windows to lock the workbook windows.
- Optionally set a password.
- Protecting Workbook Elements: This includes features like hiding formulas, protecting data validation settings, and preventing macros from running.
4. Removing Personal Information

To further secure your Excel sheet, you can remove personal information:
- Go to File > Info > Check for Issues > Inspect Document.
- Check the boxes for the types of content you want to remove, such as document properties or personal information.
- Click Inspect, then remove the identified content.
🔍 Note: This step is particularly important if you plan to share the file with others.
5. Advanced Protection Techniques

For users requiring more granular control over access:
- Read-Only Recommended: When users open the file, it prompts them to open in read-only mode.
- Save As > Tools > General Options > Check Read-only recommended.
- VBA for Custom Security: Write Visual Basic for Applications (VBA) code to enhance security with custom rules.
- Use the VBA editor to write code that checks user permissions or limits access based on certain criteria.
Table: Excel Protection Overview

| Method | Function |
|---|---|
| Password to Open | Prevents unauthorized users from opening the file. |
| Password to Modify | Allows viewing but prevents changes to the file. |
| Cell Locking | Locks specific cells to prevent editing when sheet is protected. |
| Workbook Structure | Protects the workbook from changes to tabs or windows. |
| Removing Personal Info | Cleans the file of personal metadata before sharing. |
| Read-Only | Encourages users to open the file in read-only mode. |
| VBA Security | Custom VBA code to manage access and security rules. |

⚠️ Note: While Excel offers various protection options, no system is entirely hack-proof. Employ additional cybersecurity measures for critical data.
In this digital age, safeguarding your Excel data is not just about protecting against accidental edits; it's also about ensuring that your spreadsheets remain a reliable and secure repository for your critical data. By understanding and applying these protection methods, you can maintain the confidentiality, integrity, and accessibility of your Excel files, enhancing both productivity and peace of mind.
Can I unlock my Excel sheet if I forgot the password?

+
Unfortunately, Excel does not provide a built-in way to recover a lost password. You would need to use specialized password recovery tools or, if you have backed up the file without protection, restore from that backup.
What are the differences between worksheet and workbook protection?

+
Worksheet protection controls what changes users can make to the cells, including locking cells or protecting elements like formulas. Workbook protection secures the structure of the workbook, like preventing the addition, deletion, or renaming of sheets, or altering windows.
Is there a way to know if my Excel sheet has been tampered with?

+
While Excel doesn’t have built-in tracking for changes, you can add features like cell-level comments, track changes, or use VBA scripts to monitor for unauthorized access or modifications.
What happens if I share a password-protected Excel sheet?

+
Sharing a password-protected Excel sheet means the recipient will need the password to access or modify the file. Be cautious about who you share passwords with and consider using secure methods for password transmission.