Excel Sheets: How Many Can You Really Use?

One of the key features that make Microsoft Excel a powerful tool for data analysis and organization is its ability to handle multiple sheets within a single workbook. But how many sheets can you really use in Excel, and what factors might limit this capacity? In this comprehensive guide, we'll delve into the specifics of Excel sheets, exploring their limitations, practical usage, and tips for maximizing productivity.
Understanding Excel Sheets

Excel sheets, commonly known as worksheets, are the individual pages in an Excel workbook where you input and manage your data. Here’s what you need to know:
- Default Number: By default, Excel workbooks open with three sheets, but this number can be adjusted according to user needs.
- Naming: Each sheet can be named, allowing for easy navigation within large workbooks.
- Color Coding: Sheets can be color-coded for visual management.
Theoretical vs. Practical Limits

Excel is designed to be versatile, but there are limits to how many sheets you can effectively use:
- Excel 2007 and Later: The theoretical limit is 1,048,576 sheets per workbook.
- Performance: However, in practice, the performance of Excel begins to degrade long before reaching this limit due to memory constraints, system resources, and the complexity of the workbook.
💡 Note: While you might technically add many sheets, practical considerations limit this capability.
Factors Affecting Sheet Limit

- System Memory: Available RAM plays a significant role in how many sheets you can open and work with comfortably. Excel files can grow large, consuming significant memory.
- Excel Version: Older versions like Excel 2003 had a limit of 255 sheets, whereas newer versions have increased this capacity substantially.
- File Size: Each sheet adds to the file size, potentially making the workbook unwieldy or slow to open and save.
- Worksheet Complexity: Sheets with complex formulas, macros, or large datasets consume more resources.
| Factor | Description | Impact on Limit |
|---|---|---|
| System Memory | Amount of RAM available | Increases capacity |
| Excel Version | Older vs. Newer versions | Significantly influences limit |
| File Size | Each additional sheet increases file size | Practical usability decreases |
| Sheet Complexity | Formulas, macros, data volumes | Reduces usable sheets |

How to Add More Sheets

Here are ways to add sheets in Excel:
- Manual Addition: Simply click the ‘+’ icon next to the existing sheets or use Shift + F11.
- Automated Addition: Use VBA to automatically add sheets with customizable names or content.
Sub AddMultipleSheets()
Dim i As Integer
For i = 1 To 10 ‘Change number as needed
Worksheets.Add After:=Worksheets(Worksheets.Count)
Worksheets(Worksheets.Count).Name = “Sheet” & i
Next i
End Sub
🛠️ Note: This script adds 10 sheets, but you can adjust the number as required.
Managing Large Numbers of Sheets

Here are some tips:
- Group Sheets: You can group sheets together for simultaneous operations, reducing the number of active sheets.
- Use External References: Instead of adding sheets, link to external workbooks for data management.
- Compress or Split: Compress data into fewer sheets or split large workbooks into multiple smaller files.
Implications for Work and Performance

Using many sheets in Excel has:
- Productivity: Affects the speed of data manipulation, file opening, saving, and overall performance.
- Organization: Can help in structuring complex data but requires careful management to avoid confusion.
- Collaboration: Many sheets can complicate sharing and version control, particularly in cloud-based environments like OneDrive.
Maximizing Productivity

Here are some strategies to get the most out of Excel sheets:
- Data Consolidation: Use features like Power Query to import and consolidate data from multiple sheets into one for analysis.
- Efficient Formulas: Optimize formulas and reduce dependencies to speed up calculations across sheets.
- Smart Navigation: Utilize shortcuts, hyperlinking between sheets, and create a table of contents for easy navigation.
As we wrap up this exploration into Excel sheets, it’s evident that while the software theoretically supports an enormous number of sheets, practical use hinges on several critical factors like system performance and user efficiency. Excel remains a versatile tool for managing data, but its effectiveness can be hampered by not respecting its limitations. By understanding these limits, users can structure their workbooks more effectively, ensuring that they get the most out of Excel without running into performance bottlenecks. Remember, the goal isn’t just to use Excel to its limits but to use it smartly, optimizing both the tool’s capabilities and your workflow to achieve maximum productivity.
How many sheets can you add to an Excel workbook?

+
Theoretically, in Excel 2007 and later versions, you can add up to 1,048,576 sheets. However, practical limits depend on system memory, file size, and workbook complexity.
Does adding many sheets slow down Excel?

+
Yes, beyond a certain point, adding many sheets can slow down Excel’s performance due to increased memory usage and file size.
Is there a way to automatically add sheets in Excel?
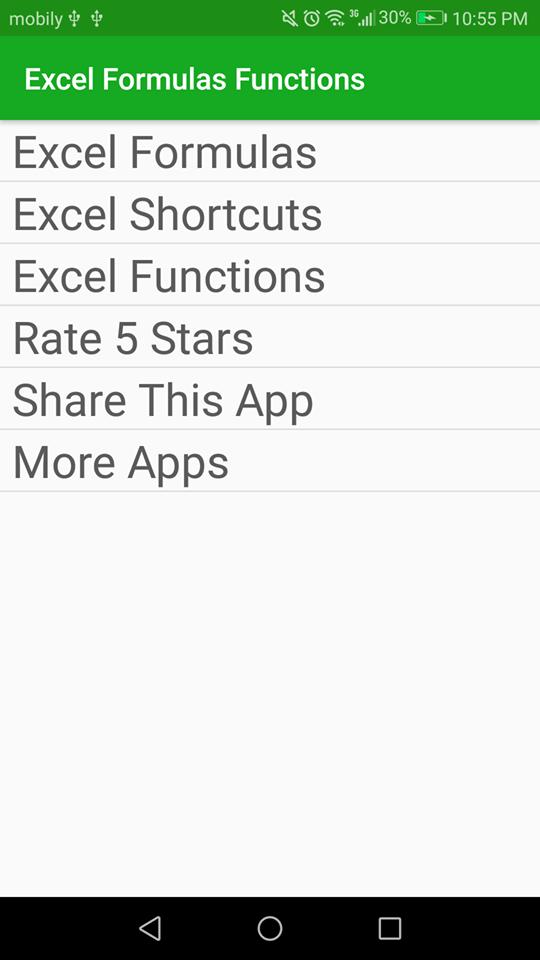
+
Yes, using VBA (Visual Basic for Applications) you can script Excel to add multiple sheets automatically with custom names or content.
How can I manage data across many sheets?

+
Use features like grouping sheets, external references, or consolidate data into summary sheets. Consider using Power Query for advanced data management.


