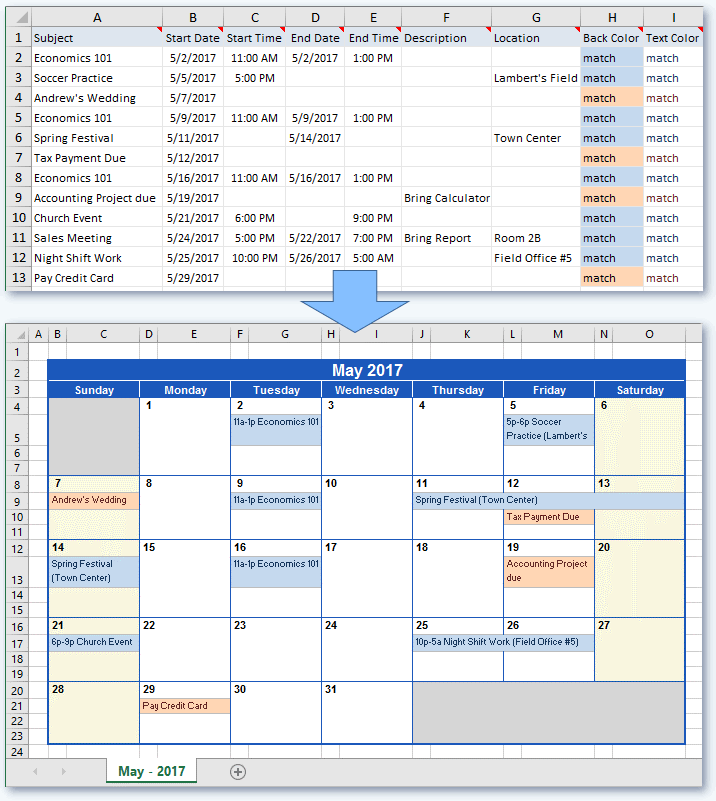Easily Export Selected Excel Sheets to PDF: Quick Guide

Microsoft Excel is an essential tool for data analysis and management, widely used by professionals across various industries. Its capability to store, manipulate, and analyze large amounts of data makes it indispensable. However, there are times when sharing this data in its native format isn't ideal due to compatibility issues or security concerns. This is where exporting Excel sheets to PDF comes in handy. PDFs are universally accessible, preserve the formatting of your document, and are ideal for sharing comprehensive data reports or charts without altering the original layout.
The Importance of Exporting Excel Sheets to PDF

Before diving into the steps, understanding why you might want to convert Excel sheets to PDF is crucial:
- Preserves Formatting: PDFs lock in the document’s appearance, ensuring that your charts, tables, and text are viewed exactly as intended.
- Security: PDF files can be password-protected, keeping sensitive data safe.
- Universal Accessibility: Almost any device or platform can open a PDF file.
- Read-Only Nature: PDFs are difficult to edit, making them perfect for sharing finalized documents or reports.
How to Export Excel Sheets to PDF

Here’s a quick guide on how to export selected sheets from Excel to PDF:
1. Preparing Your Excel File

Start by opening your Excel workbook. Ensure that you’ve made all necessary edits and the data is presented as you wish it to appear in the PDF:
- Select the sheets you want to convert by holding the Ctrl key while clicking on the sheet tabs.
- Check that no sensitive information is exposed and that any necessary passwords or protections are set.
2. Using the ‘Save As’ Feature

Go to File > Save As:
- Click on Save As in the left pane.
- In the Save As dialog, click Browse to specify where you want to save your PDF.
- Change the Save as type to PDF (*.pdf).
- Under Options, you can select to export:
- Active sheet
- Entire workbook
- Selected sheets
- Select Selected sheets if you have multiple sheets chosen.
- Click Save.
💡 Note: When choosing 'Save As' PDF, remember that hyperlinks, form fields, and embedded objects might not function as expected in the PDF.
3. Exporting with Microsoft Print to PDF

An alternative method is using the Microsoft Print to PDF feature:
- Press Ctrl + P to open the print menu.
- Choose Microsoft Print to PDF as your printer.
- Ensure Selected sheets is selected under Print What.
- Click Print. You will be prompted to name and save the PDF file.
4. Additional Options

Excel allows you to customize the PDF export:
- Include Table of Contents: This can be useful for longer documents, providing a clickable table of contents in the PDF.
- Embed Workbook Fonts: Ensures that fonts from your Excel file are included in the PDF.
- Options: Here you can choose whether to include hyperlinks, bookmark links, document properties, and more.
5. Verify the PDF Output

After exporting, open the PDF to check:
- Is the formatting intact?
- Are all necessary sheets included?
- Are charts, graphs, and tables legible and correctly positioned?
Wrapping Up

Exporting Excel sheets to PDF streamlines the process of sharing data, ensuring that your hard work is presented in a universally accessible format. The steps are straightforward, allowing for quick and efficient conversion. The key is in the preparation of your Excel file before export, ensuring that the data you want to share is correctly organized, protected, and formatted. With these techniques, you can confidently share your Excel work as PDFs, preserving the integrity of your data.
Can I export only certain pages of an Excel sheet to PDF?

+
Excel does not have a direct feature to export only selected pages, but you can achieve this by:
- Printing the specific pages to the Microsoft Print to PDF printer.
- Exporting multiple sheets as separate PDFs and merging them using a PDF editor.
Do exported PDFs from Excel maintain hyperlinks?

+
Hyperlinks in Excel can be included when exporting to PDF, but functionality might be limited. The links will appear, but users might need to right-click and open in a browser if the link is not a typical web address.
How can I ensure my PDFs are searchable?

+
Searchability in PDFs depends on whether Excel’s text was recognized during export. To improve searchability:
- Use the ‘Save As PDF’ option instead of ‘Print to PDF’, as it better preserves text for OCR engines.
- If the PDF is not searchable, use a tool like Adobe Acrobat to apply OCR to the document.
What are the limitations when exporting Excel to PDF?

+
Limits include:
- Reduced functionality of interactive elements like dropdown lists, forms, and some Excel-specific features.
- Potential loss of fine detail in complex charts or graphs due to rendering differences.
- PDF size can increase if many sheets or high-resolution images are included.
Can I protect my PDF exports from Excel?
+Excel itself doesn’t offer PDF protection options, but you can secure the PDF after export with tools like Adobe Acrobat or third-party PDF editors by:
- Setting passwords to open or edit the PDF.
- Adding permissions to prevent copying, editing, or printing.
💡 Note: Remember, the effectiveness of PDF exports from Excel depends on how well your Excel document is prepared for the conversion.