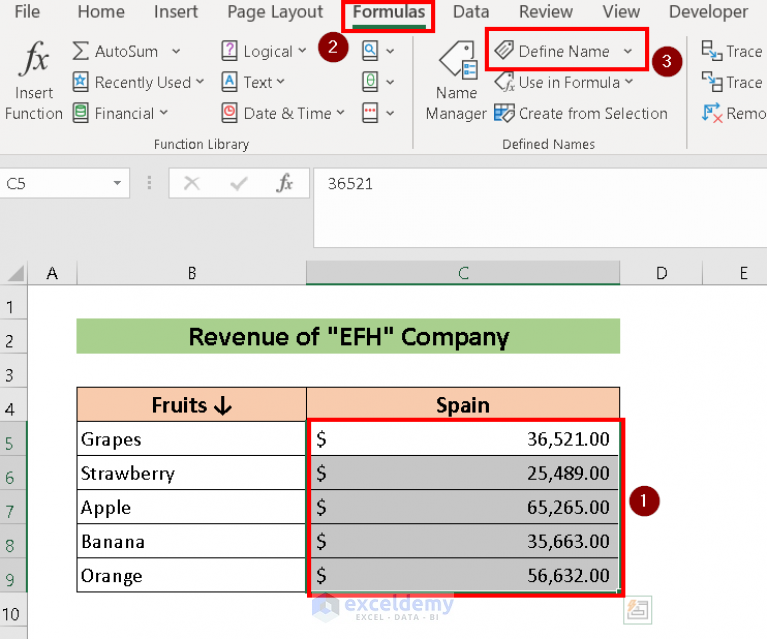Merge Excel Sheets into Word: Simple Steps

Have you ever needed to compile data from multiple Excel spreadsheets into a neat Microsoft Word document? Whether it's for project reports, company presentations, or any official documentation, merging data from various sources can be a daunting task. However, with a few simple steps, you can streamline this process effectively. This comprehensive guide will walk you through how to merge Excel sheets into Word, ensuring your documents are both professional and accurate.
Understanding the Basics

Before diving into the technical steps, let’s understand the why and how:
- Data Consolidation: Excel is excellent for data analysis and manipulation, but Word is ideal for narrative reports. Merging Excel data into Word helps consolidate information into a readable format.
- Presentation: Presenting data in a visually appealing way can influence how it’s received by an audience, making this skill crucial for professional settings.

What You Need

To effectively merge Excel data into Word, you’ll need:
- Microsoft Excel (with data already input)
- Microsoft Word (where you want to insert the data)
- Basic knowledge of Microsoft Office applications
Method 1: Using Copy and Paste

The simplest method is to manually copy data from Excel and paste it into Word:
- Open your Excel sheet, select the range of cells you wish to copy.
- Right-click and choose Copy or use the keyboard shortcut (Ctrl + C).
- In Microsoft Word, place your cursor where you want the data, and paste (Ctrl + V). You can choose different paste options for formatting:
- Keep Source Formatting: Preserves the Excel format.
- Merge Formatting: Matches Word’s formatting while preserving table structure.
📌 Note: If you paste as a picture, you'll lose the ability to edit the data in Word.
Method 2: Using the Insert Table Feature

Word also allows you to directly insert an Excel sheet for a dynamic link:
- In Word, go to the Insert tab.
- Click on Table, then select Excel Spreadsheet. A mini-Excel window will appear within Word.
- Copy and paste your Excel data into this window.

Method 3: Using Mail Merge

For merging data into templates or multiple documents, Mail Merge is the way to go:
- Prepare your Excel data with columns as fields.
- In Word, open or create a document for your template.
- Go to the Mailings tab, click Start Mail Merge, and select Step by Step Mail Merge Wizard.
- Follow the wizard, choosing your document type, and selecting Use the current document.
- Select Letters and click Next until you reach Select recipients. Here, choose Use an existing list and navigate to your Excel file.
- Use the Write your letter step to insert merge fields from Excel into your Word document where needed.
- Complete the wizard, review your document, and finalize by saving or printing.
| Method | Pros | Cons |
|---|---|---|
| Copy and Paste | Quick, no setup required, can choose how to format | Static data, can’t update automatically, potential formatting issues |
| Insert Excel Table | Dynamic data linking, can edit data in Word | Requires Excel for editing, can affect document size |
| Mail Merge | Great for repetitive documents, automated data integration | Complex setup, errors if not set up correctly |

💡 Note: Always ensure your Excel data is properly formatted and cleaned before merging to avoid errors.
The process of merging Excel data into Word documents can significantly enhance your workflow efficiency. By understanding these methods, you can choose the best approach for your project needs. Remember, the choice of method will depend on the purpose, frequency of updates, and the level of customization required. While each method has its pros and cons, the key is to match the method to the task at hand for optimal results. Incorporating these techniques into your daily work will not only save time but also improve the quality of your document presentations.
How do I ensure data consistency when merging?

+
Regularly check your data for consistency before and after merging. Use Excel functions like VLOOKUP to cross-verify data, and ensure all cells are formatted uniformly in your Excel sheets.
Can I update the data in Word after it’s been merged?

+
If you used the ‘Insert Excel Table’ method, you can update the data by double-clicking the table in Word, which opens the embedded Excel window for editing. If you’ve used Copy and Paste or Mail Merge, the data is static and would require manual updates or re-merging.
What if I want to merge data from multiple Excel files?

+
Use Excel’s Consolidate feature to combine data from different workbooks into one before merging into Word. Alternatively, for more complex scenarios, consider using third-party tools or scripting to automate the process.