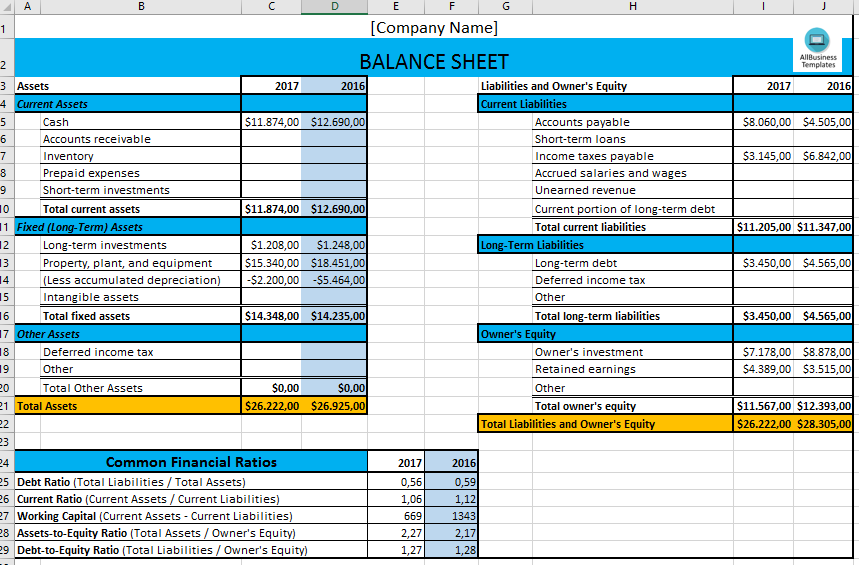Merge Excel Sheets into One Using VBA: Simplified Guide

Managing large sets of data can be a challenging task, especially when working in an environment where you need to consolidate information from multiple Excel spreadsheets. Whether you're compiling quarterly reports, analyzing survey results, or aggregating financial data, merging Excel sheets into one can save you a considerable amount of time and reduce errors. This guide will provide a comprehensive overview of how to automate this process using Visual Basic for Applications (VBA).
Understanding VBA for Excel

VBA, an event-driven programming language developed by Microsoft, is embedded within Microsoft Office applications. Here’s what you need to know:
- Event-Driven: VBA allows you to automate tasks triggered by specific events or commands.
- Integration: It is directly integrated into Excel, making it a powerful tool for spreadsheet management.
- Accessibility: With minimal coding knowledge, even beginners can learn to use VBA effectively.
Preparation for Merging Sheets

Before diving into the VBA script, ensure:
- All sheets to be merged are in the same workbook or can be referenced from different workbooks.
- The column headers in all sheets are consistent if you’re not planning to rename them in VBA.
- You have backups of your original files, as VBA can be unpredictable when dealing with multiple files or complex data.
Writing the VBA Code

Let’s go through the steps to create a VBA script that merges multiple sheets:
Step 1: Opening VBA Editor

To open the VBA Editor in Excel:
- Press Alt + F11
- Or go to Developer > Visual Basic. If the Developer tab isn’t visible, you might need to enable it through Excel Options.
Step 2: Inserting a New Module

In the VBA Editor:
- Click Insert > Module to add a new module where you’ll write your code.
Step 3: Writing the Code

Here’s an example of VBA code that merges multiple sheets into one:
Sub MergeSheets()
Dim wsMaster As Worksheet, ws As Worksheet
Dim wsCopyFrom As Worksheet, wbSource As Workbook
Dim lastRow As Long, lastColumn As Long
' Specify where the merged data will go
Set wsMaster = ThisWorkbook.Sheets("Master") ' Adjust sheet name to match your workbook
' Loop through all open workbooks (except the current workbook)
For Each wbSource In Workbooks
If wbSource.Name <> ThisWorkbook.Name Then
' Loop through all sheets in the current workbook
For Each ws In wbSource.Worksheets
' Do not copy from hidden sheets or from the master sheet
If ws.Visible And ws.Name <> wsMaster.Name Then
lastRow = wsMaster.Cells(wsMaster.Rows.Count, "A").End(xlUp).Row + 1
lastColumn = wsMaster.Cells(1, wsMaster.Columns.Count).End(xlToLeft).Column
ws.Range("A1", ws.Range("A1").End(xlToRight)).Resize(1, lastColumn).Copy
wsMaster.Cells(lastRow, 1).PasteSpecial xlPasteValuesAndNumberFormats
ws.Range("A2", ws.Range("A2").End(xlDown)).Resize(ws.Range("A2").End(xlDown).Row - 1, lastColumn).Copy
wsMaster.Cells(lastRow + 1, 1).PasteSpecial xlPasteValuesAndNumberFormats
End If
Next ws
End If
Next wbSource
Application.CutCopyMode = False
MsgBox "Sheets have been merged!", vbInformation
End Sub
🔄 Note: Ensure all source workbooks are open before running this macro. If they are not, modify the script to include file path and name handling.
Testing and Troubleshooting

Before running the script on your actual data:
- Test it with a small dataset or a copy of your real data.
- Check for errors in naming conventions or missing sheets, which can cause the macro to fail.
- Use F5 or click Run > Run Sub/UserForm to execute the macro.
Advanced Tips

Here are some advanced tips to enhance your VBA script:
- Error Handling: Use error handling to gracefully manage potential issues.
- User Interface: Create a user form for selecting source sheets or setting parameters dynamically.
- Loop Optimization: Minimize loops to improve performance, especially with large datasets.
Final Considerations

Merging Excel sheets using VBA can streamline your data management process, reducing manual labor and enhancing efficiency:
- The provided VBA script automates the merging of sheets, making it easy to compile data from various sources.
- Remember to backup your data, as merging sheets can be irreversible.
- Ensure your column headers are uniform or adjust the script to handle variations.
- Test thoroughly with sample data before using it on critical information.
This guide has introduced you to the basic steps of creating a VBA macro for merging sheets, along with some advanced considerations. By mastering this technique, you'll be able to handle complex data sets with greater ease and accuracy, fostering better data organization and reporting capabilities within your work environment.
Can VBA merge sheets from different workbooks?

+
Yes, VBA can merge sheets from different Excel workbooks. The example script loops through all open workbooks, excluding the one running the macro, to consolidate data into a master sheet.
What if my sheets have different column structures?

+
If your sheets have inconsistent column structures, you might need to adjust the VBA script to handle these discrepancies. This could involve aligning headers, skipping non-matching columns, or creating a dynamic script that adapts to the data structure.
How do I handle large datasets with VBA?

+
For large datasets, ensure your VBA script is optimized for performance. This includes minimizing loops, using array operations instead of cell-by-cell operations, and possibly turning off screen updating and automatic calculations while the script runs.