Merge Excel Sheets: Simplify Your Data Management Now

Managing data effectively is crucial for both individuals and businesses, especially in today's data-driven environment. One common challenge many encounter is merging Excel sheets. If you've ever found yourself with data scattered across multiple files or sheets, wondering how to bring them together into one cohesive document, this guide is for you. Here, we'll explore step-by-step instructions, best practices, and tips for merging Excel sheets effortlessly to streamline your data management process.
Why Merge Excel Sheets?

Before diving into the how, let's understand why you might need to merge Excel sheets:
- Efficiency: Merging reduces redundant data entry, saving time and minimizing errors.
- Organization: Consolidated data is easier to manage, analyze, and report on.
- Data Integrity: Combining related datasets ensures consistency and accuracy across analyses.
- Simplicity: It simplifies complex datasets by bringing related information together in one place.
Step-by-Step Guide to Merging Excel Sheets

Using Excel’s Built-in Functions

Excel provides several methods to merge data from multiple sheets or workbooks. Here are the most straightforward approaches:
- Copy and Paste: For small datasets, you can simply copy and paste data from one sheet to another. This method is quick but not ideal for frequently updated data.
- Consolidate Data Tool:
- Select the sheet where you want to consolidate the data.
- Go to the Data tab and click on Consolidate.
- Choose the function you want to use (like Sum or Average), then select the ranges from different sheets to consolidate.
- VLOOKUP: Use this function to merge data based on a common key. Here’s how:
=VLOOKUP(lookup_value, lookup_table, col_index_num, [range_lookup])Where:- lookup_value is the value you want to find in another table.
- lookup_table is the range containing the data to be merged.
- col_index_num is the column number in the lookup table from which to return the value.
- range_lookup determines if you want an exact match or not.
Using Power Query

For more advanced merging, especially with larger datasets or regular updates, Power Query is your tool:
- Access Power Query from the Data tab > From Table/Range.
- Select the sheets or workbooks you want to merge. Power Query can load and manage multiple files or sheets.
- Use the Merge Queries feature to combine data based on common columns or keys.
Using VBA Macros

For those comfortable with programming:
- Write a VBA macro to automate the merging process. Here’s a simple example:
Sub MergeData() Dim ws As Worksheet Dim sourceWs As Worksheet Set sourceWs = ThisWorkbook.Sheets(“Sheet2”)For Each ws In ThisWorkbook.Worksheets If ws.Name <> sourceWs.Name Then sourceWs.Rows(ws.Rows.Count).EntireRow.Copy ws.Cells(ws.Rows.Count, 1).End(xlUp).Offset(1, 0).PasteSpecial xlPasteAll End If Next ws Application.CutCopyMode = False
End Sub
🔍 Note: This script will append data from all other sheets to Sheet2, starting from the last used row in each sheet. Ensure there is a blank row between datasets for clarity.
Tips for Effective Merging
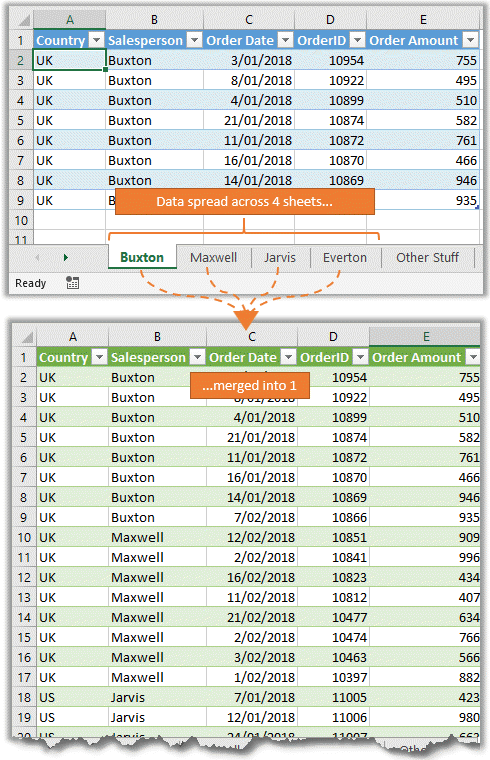
To ensure your data merging process is as smooth as possible:
- Data Consistency: Ensure your data formats are consistent across sheets, especially date formats and number representations.
- Backup First: Always keep backups of your original data before merging.
- Use Headers: Headers are crucial for identifying columns when merging. Make sure each sheet has the same headers where applicable.
- Data Validation: After merging, validate the data to ensure all rows and columns have been correctly merged.
- Documentation: Keep notes on what data was merged, from where, and any transformations applied for future reference or audits.
Common Pitfalls and How to Avoid Them
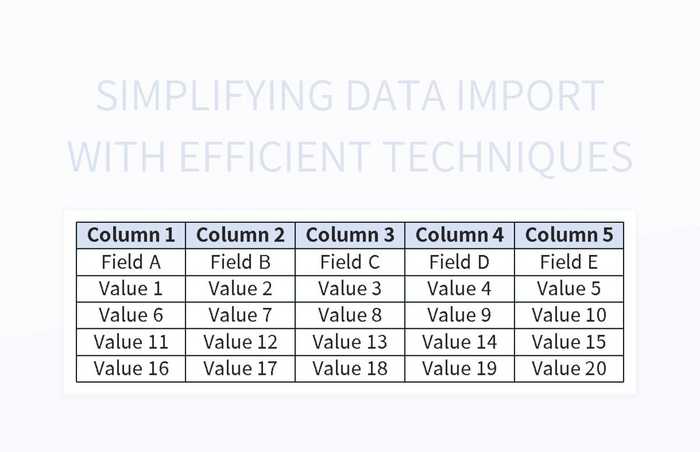
- Duplication: Use unique keys or identifiers to prevent duplicate entries during merging.
- Data Mismatch: Regularly check data types and formats before merging to avoid misaligned data.
- Performance Issues: If dealing with large datasets, consider using Power Query or external tools to manage memory usage effectively.
To wrap up, merging Excel sheets can transform your data management strategy, making your work more efficient and your data more insightful. Whether you’re using simple copy-paste methods, Excel’s in-built tools like Consolidate or VLOOKUP, or more advanced techniques like Power Query or VBA, the right approach can make all the difference. By following the steps and tips outlined in this guide, you’ll be equipped to handle data merging with confidence, ensuring your datasets remain cohesive and useful. Remember, the key to effective merging lies in understanding your data’s structure and planning your approach accordingly.
How often should I merge Excel sheets?

+
The frequency depends on your workflow. Monthly or weekly merging might be necessary for regularly updated data, while for static data, merging might be a one-time event.
What should I do if I encounter errors during the merge?

+
Check for data type mismatches, inconsistent formatting, or missing headers. Ensure all sheets have the same structure. If errors persist, revert to a backup, and retry with more care.
Can I automate the merging process?

+
Yes, automation can be achieved through VBA scripts or by setting up scheduled queries in Power Query to refresh and update merged data automatically.



