5 Ways to Unlock Protected Excel Sheets Online Instantly

Ever found yourself in a situation where you need to access data from a protected Excel sheet but lack the password? Whether you're dealing with forgotten passwords, inherited files, or simply encountering an unexpected layer of security, not having the key to unlock these sheets can be immensely frustrating. In this comprehensive guide, we'll explore five reliable methods to unlock protected Excel sheets online instantly, ensuring you regain control over your vital data with ease and efficiency.
Understanding Excel Protection

Before we delve into the unlocking methods, it’s crucial to understand what Excel protection entails:
- Password Protection: Users can set passwords to prevent unauthorized editing, viewing, or modifying the workbook, worksheet, or certain cells.
- Write Protection: This feature locks cells to prevent changes while still allowing viewing.
- Read-Only Access: Files can be shared with restricted editing rights.
Method 1: Using Online Tools to Remove Excel Passwords


The internet is home to several online services that promise instant unlocking of Excel sheets. Here’s how you can use one:
- Visit a reputable online Excel password remover tool.
- Upload your protected Excel file.
- Select the type of protection you wish to remove (password, write protection, etc.).
- Click on “Unlock” or similar button.
- Download the unlocked Excel file back to your computer.
⚠️ Note: Using online tools might compromise file security. Ensure the service has a good reputation and secure data handling practices.
Method 2: Google Sheets as a Decoding Alternative


Google Sheets offers a less direct but quite effective approach to bypassing Excel sheet protection:
- Open Google Sheets in your browser.
- Click “File” > “Import.”
- Upload your protected Excel file.
- Select “Replace spreadsheet” and click “Import.”
- Once imported, your data should be accessible without the Excel protection.
- Export the data back to Excel format if needed.
Method 3: ZIP File Trick
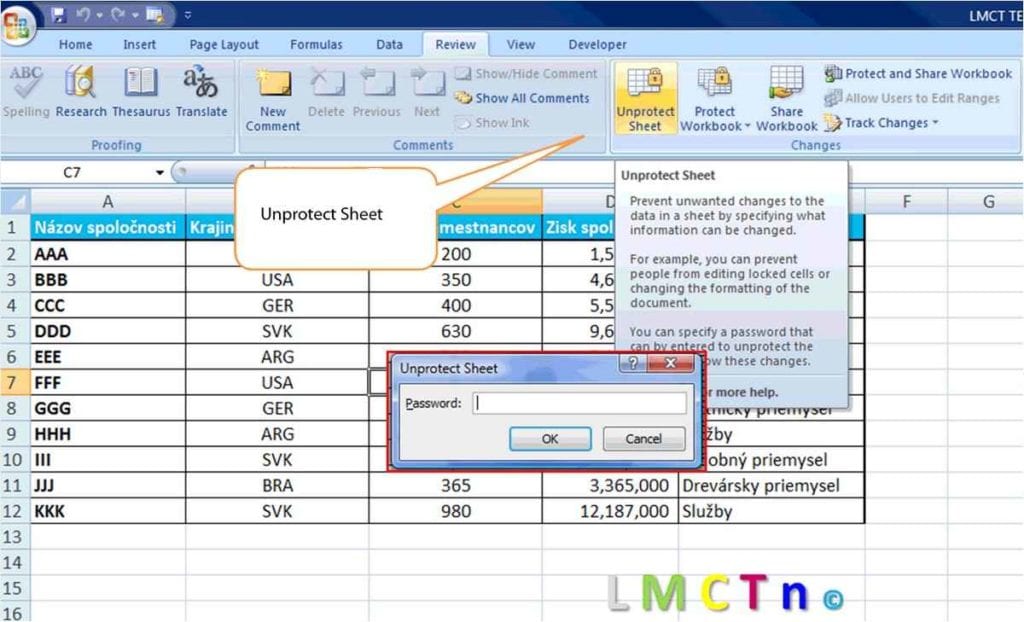
This method leverages the structure of Excel files to remove password protection:
- Change the file extension from “.xlsx” to “.zip.”
- Open the ZIP file and navigate to “\xl\worksheets\”.
- Find the sheet you need, which will be in XML format.
- Locate and delete or modify the “sheetProtection” tag to remove protection.
- Save the XML changes and re-zip the folder.
- Change the file extension back to “.xlsx” and open it in Excel.
Method 4: Excel VBA Script


Visual Basic for Applications (VBA) within Excel can be used to remove sheet protection programmatically:
Sub RemoveExcelSheetProtection()
On Error Resume Next
Dim ws As Worksheet
For Each ws In Worksheets
ws.Unprotect Password:=“”
Next ws
End Sub
- Open Excel and press Alt + F11 to open the VBA editor.
- Insert a new module from the “Insert” menu.
- Copy and paste the above code into the module.
- Press F5 to run the script.
📋 Note: This method requires some familiarity with VBA and might not work for all types of protection.
Method 5: Online Workarounds for Excel Online


If you’re using Excel Online, certain features can bypass some protection:
- Sharing: Share the workbook with edit rights to another user; sometimes this strips away the protection.
- Direct Edit: Open the file in Excel Online, and attempt to make changes. Some protections might not carry over in the online version.
- Download: Download the file as a new Excel file from Excel Online. Occasionally, this process can remove the protection.
Summing Up

In this expansive exploration, we’ve detailed several approaches to unlock protected Excel sheets, from using online tools to leveraging Google Sheets, zip files, VBA scripts, and workarounds in Excel Online. While these methods provide instant solutions, remember:
- Each method has its own set of risks and limitations. Always prioritize data security and integrity.
- If possible, attempt to obtain the password from the file owner before resorting to bypass methods.
- Ensure you have the legal rights to access the protected data before proceeding with any unlocking technique.
This guide aims to provide you with the tools needed to recover access to essential data in protected Excel files, keeping in mind ethical considerations. By following these methods, you can unlock, edit, and share crucial information, ensuring that the barriers of protection do not hinder productivity or data management.
Are these methods safe to use on my Excel files?

+
While some methods are safer than others, you should always be cautious. Online tools, for example, require you to upload your file, potentially exposing your data to risks. Always choose services with a good reputation and secure data handling practices.
What should I do if I can’t remove the protection?

+
If you’ve tried multiple methods and can’t unlock the file, it might be best to contact the person who set the password or consult with an IT specialist. Alternatively, consider if there might be backups of the unprotected data.
Is it legal to unlock protected Excel sheets?

+
Legality depends on ownership and rights to the data. Unlocking sheets you own or have permission to modify is generally legal, but unauthorized access to someone else’s protected data can be illegal. Always ensure you have the legal right to access the data before attempting to unlock it.