5 Ways to Merge Excel Files into One Sheet

5 Ways to Merge Excel Files into One Sheet

Merging Excel files into a single sheet can significantly enhance data management, making it easier to analyze, report, and share information. Whether you're dealing with monthly sales data, customer information, or any set of related spreadsheets, consolidating these files saves time and reduces errors. Here are five practical methods to merge Excel files effectively.
1. Use Power Query in Excel

Power Query, an Excel data transformation and preparation tool, offers a robust solution for merging files. Here’s how you can use it:
- Launch Excel and select the ‘Data’ tab.
- Click on ‘Get Data’, choose ‘From File’, and then ‘From Folder’.
- Navigate to the folder containing your Excel files.
- Click ‘Combine & Load’ to select which worksheets you want to merge.
Power Query will then load all matching files into a single query that you can further customize by renaming columns, removing unnecessary data, or performing transformations. This method is particularly useful when dealing with large datasets or when files need periodic updates.
2. Utilize VBA Macros

Visual Basic for Applications (VBA) can automate repetitive tasks in Excel, including file merging:
- Open the Visual Basic Editor by pressing Alt + F11.
- Insert a new module from Insert > Module.
- Enter the VBA code to open and combine data from multiple files. Here’s a basic example:
Sub MergeExcelFiles()
Dim FolderPath As String, FilePath As String, FileName As String
Dim WS As Worksheet
FolderPath = “C:\Your\Folder\Path\”
FileName = Dir(FolderPath & “*.xlsx”)
Do While FileName <> “”
FilePath = FolderPath & FileName
Workbooks.Open Filename:=FilePath
For Each WS In Workbooks(FileName).Worksheets
WS.Copy After:=ThisWorkbook.Sheets(Sheets.Count)
Next WS
Workbooks(FileName).Close
FileName = Dir
Loop
End Sub
This script will copy all worksheets from each Excel file in the specified folder into the current workbook.
3. Consolidate via Excel’s Built-in Feature

Excel offers a built-in ‘Consolidate’ feature which can be used:
- Select an empty cell where you want to put the merged data.
- Go to ‘Data’ > ‘Consolidate’.
- Choose ‘Consolidate by Position’ or ‘By Category’ if your data has common identifiers.
- Select the ranges from each file you wish to consolidate.
| Feature | Description |
|---|---|
| By Position | Combines data based on the cell location. |
| By Category | Merges data where common headers exist. |

💡 Note: Using 'By Position' requires your datasets to have matching cell references.
4. Leverage Microsoft Power BI

Power BI is not just for visualization; it’s also potent for data manipulation:
- Import your Excel files into Power BI.
- Use the ‘Append Queries’ feature to combine multiple queries into one.
- After appending, you can export the merged data back into Excel.
Power BI allows you to refresh data, meaning your merged sheet can stay updated with the source files automatically.
5. Employ Add-ins or Third-Party Tools

There are numerous add-ins and third-party tools designed for merging Excel files:
- XL Connect - Automates data connection and merging.
- ExcelMerge - Specifically designed for combining spreadsheets.
- Online platforms like Google Sheets also offer tools like ‘Consolidation’ within G Suite.
These tools can offer user-friendly interfaces, scheduled updates, and cloud storage integration, making the process more streamlined for users not adept with Excel's more complex features.
Each method has its advantages:
- Power Query is excellent for handling complex datasets and transformations.
- VBA macros allow for full customization and automation.
- Built-in Excel Consolidation is simple for ad-hoc merges.
- Power BI is suitable for large datasets and visualization needs.
- Add-ins provide easy-to-use solutions for frequent merging tasks.
By consolidating Excel files, you reduce redundancy, enhance data integrity, and make your workflows more efficient. Whether you're automating with macros, using Power Query's robust features, or opting for third-party solutions, the choice depends on your familiarity with Excel, the complexity of your data, and the regularity with which you perform these tasks. Understanding these methods allows you to choose the most efficient way to merge your Excel files into one cohesive sheet.
What if my Excel files have different structures?

+
If your Excel files have different structures, you might need to adjust the data manually before merging or use Power Query to align the data into a uniform format.
Can I undo the merge if I’ve made a mistake?

+
Yes, Excel’s ‘Undo’ feature (Ctrl + Z) can reverse the merge if you act quickly after performing the operation. For VBA macros or Power Query, you can revert by running an ‘Undo’ macro or reloading the original data queries.
Do these methods work with non-Excel files?

+
Generally, these methods are designed for Excel files. However, tools like Power BI can work with various data sources, and VBA can be adapted to interact with other formats with some coding modifications.
How can I keep my merged data updated?
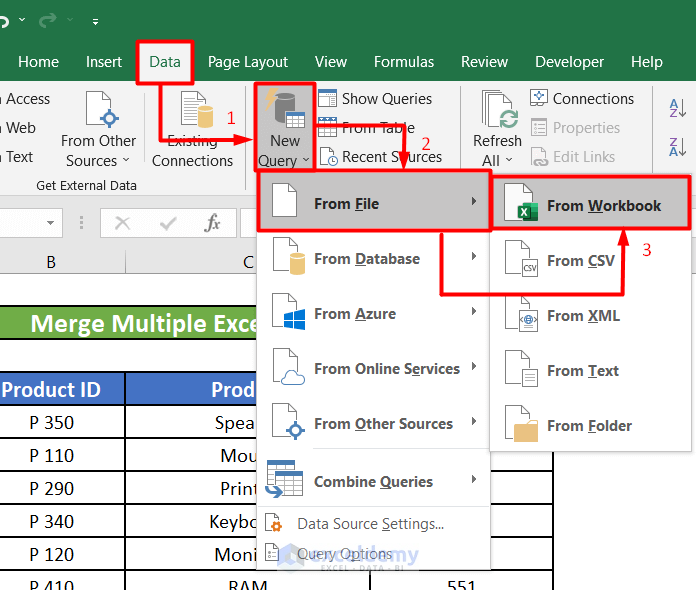
+
Using Power Query, Power BI, or scheduling a VBA script to run at certain times can help automate the merging process and keep your data updated with minimal manual intervention.



