3 Quick Tips for Adding Excel Sheets to PPTs
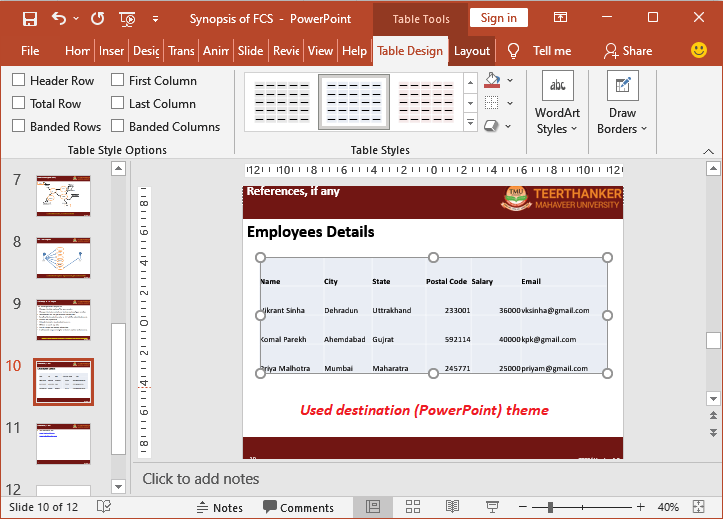
Adding Excel sheets to your PowerPoint (PPT) presentations can significantly enhance the quality and professionalism of your slides. Whether you're presenting financial data, project timelines, or any other tabular data, incorporating spreadsheets directly into your slides can make complex information more digestible. Here are three quick tips to seamlessly integrate Excel sheets into your PowerPoint presentations:
1. Direct Embedding for Dynamic Updates

The most straightforward method to add Excel data into your PowerPoint slide is by directly embedding the Excel file. Here’s how you can do it:
- Open PowerPoint and navigate to the slide where you want to insert the Excel sheet.
- Click on Insert, then choose Object from the menu.
- In the Insert Object dialog box, select Create from file.
- Browse to find your Excel file, select it, and check Link to update the data in real-time.
📌 Note: Remember, linking to the Excel file means any changes made in the Excel will automatically reflect in your presentation. Make sure to update the source file or ensure access if presenting in a different location.
2. Use Excel Charts for Visual Impact

If your aim is to highlight trends or make comparisons, utilizing charts from Excel can be particularly effective:
- Create your chart in Excel.
- Right-click on the chart and select Copy or use Ctrl + C.
- In PowerPoint, navigate to the slide where you want the chart, right-click, and choose Paste or use Ctrl + V.
- Adjust the chart’s size and position, ensuring it’s legible and fits well within the slide.
📝 Note: When pasting, consider using the 'Paste Special' option to choose whether you want the chart as an image or an embedded object for further editing.
| Option | Use When |
|---|---|
| Paste as Picture | You don't need to edit the chart in PowerPoint. |
| Embed Object | You might need to modify the chart data or formatting within PowerPoint. |
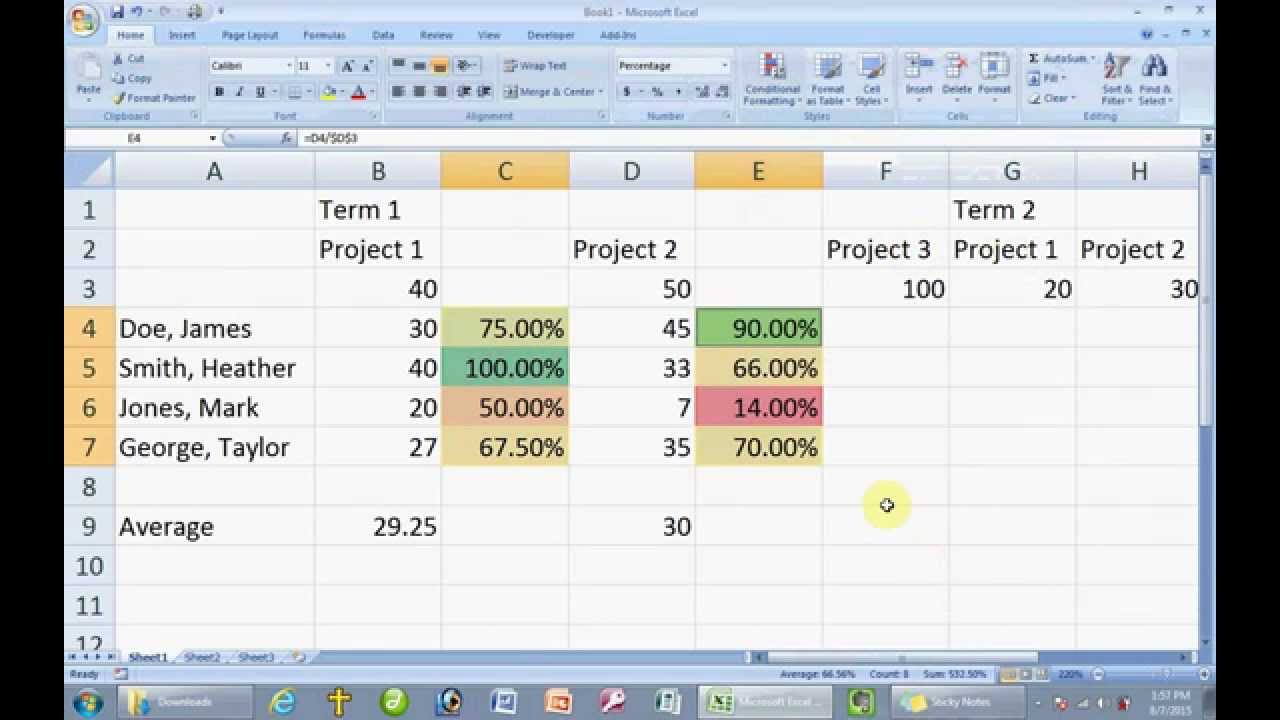
3. Tables for Clear Data Representation

Tables are excellent for presenting detailed information clearly:
- In Excel, select the data range you want to present.
- Copy the selected data.
- In PowerPoint, on the slide where you wish to add the table, right-click and select Paste Options > Keep Source Formatting.
- Resize the table as needed, and adjust formatting to match your presentation’s theme.
By following these steps, you ensure that your data remains consistent and up-to-date, enhancing the professionalism and impact of your PowerPoint presentations. Here are some key points to remember when integrating Excel data:
The integration of Excel sheets into your PowerPoint presentations can revolutionize the way you share and analyze data. These tips help you not only present the data effectively but also ensure it remains relevant and accurate, making your presentation a dynamic tool for communication and decision-making.
Why should I link my Excel file instead of just copying data?

+
Linking your Excel file ensures that any changes made to the original document will automatically update in your PowerPoint presentation, keeping your information current and reducing the chance of errors from outdated data.
Can I edit the Excel data within PowerPoint?

+
Yes, when you embed an Excel object, you can double-click on it within PowerPoint to open the Excel interface, allowing you to make direct edits to the data or the chart.
What if I don’t want my Excel charts to update automatically?
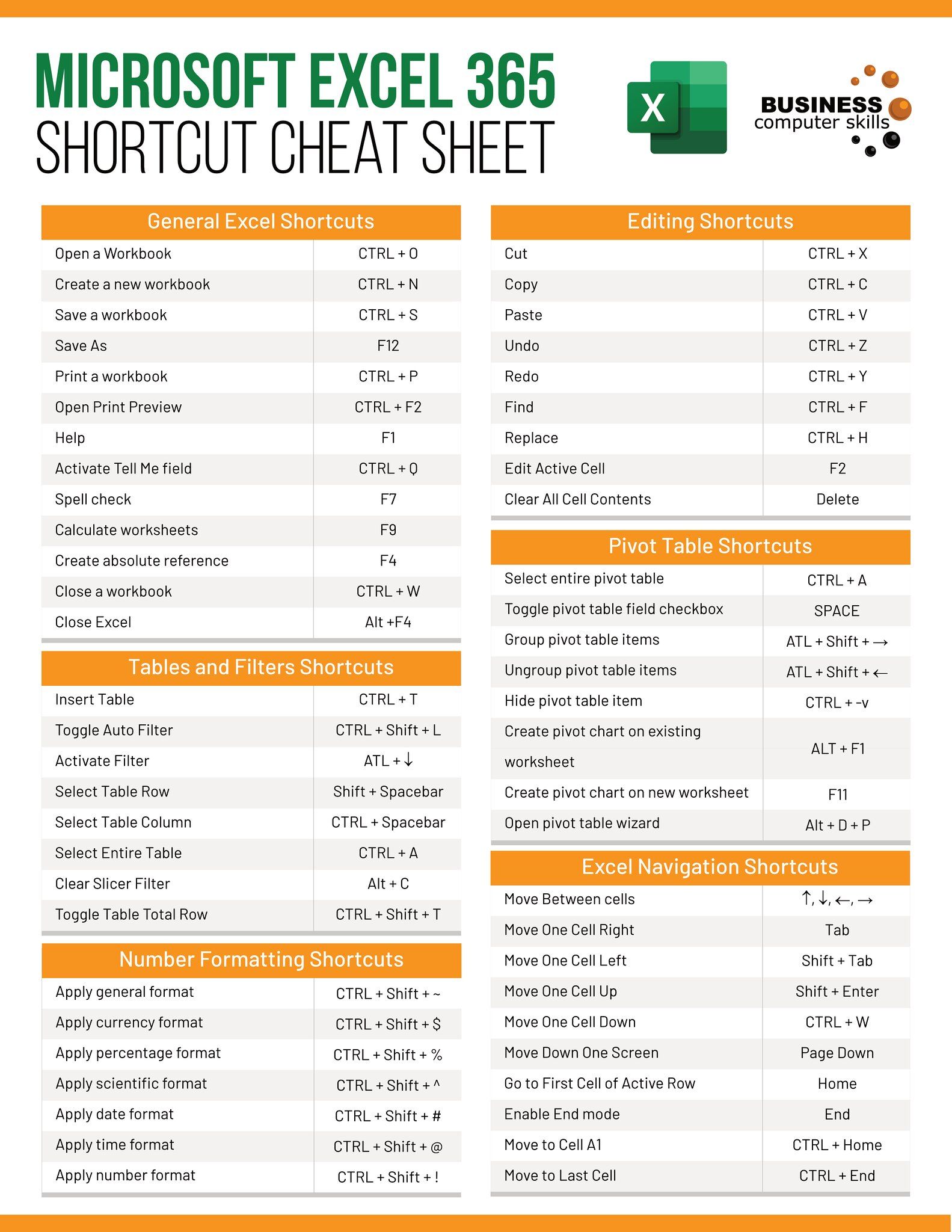
+
If you prefer your data not to auto-update, you can paste the chart or table as a static image or use the ‘Paste Special’ option in PowerPoint to paste as a picture, ensuring the data stays the same as when you inserted it.



