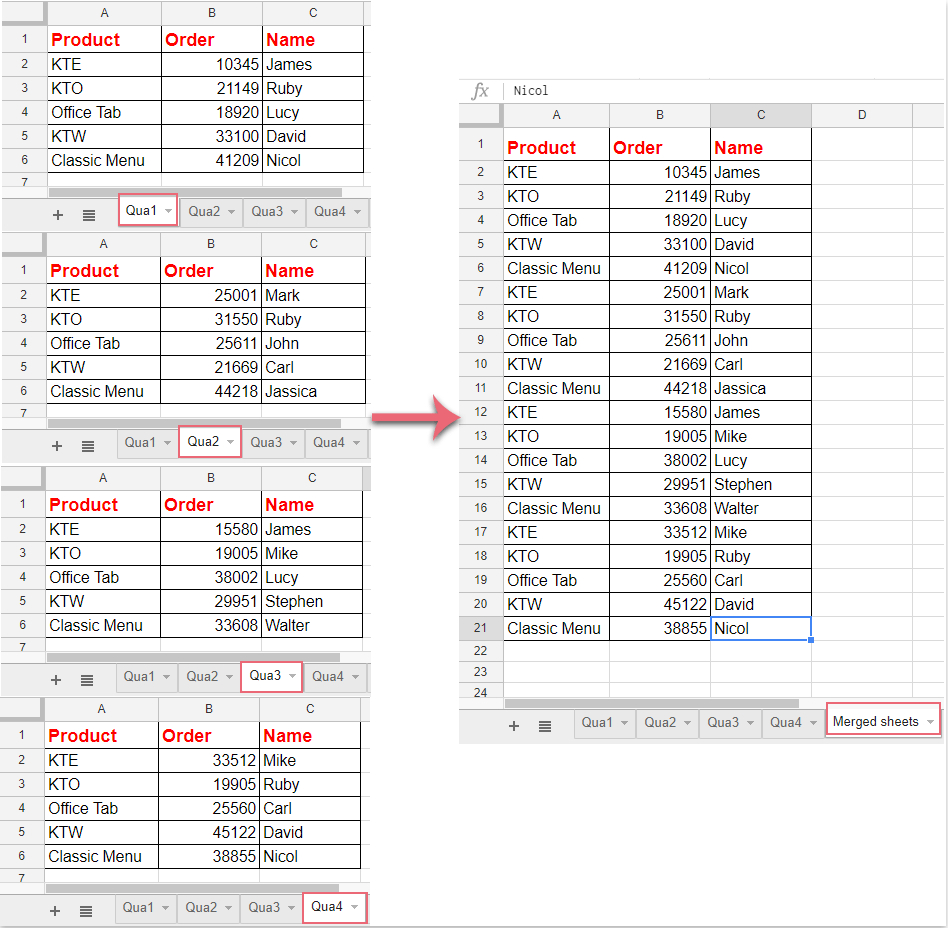Merge Excel Sheets Effortlessly: Ultimate Guide

In today's fast-paced business environment, managing data efficiently is crucial. Often, we find ourselves working with multiple Excel sheets that contain different yet related data. Whether you are compiling monthly sales figures, financial reports, or any other data-intensive documents, merging these Excel sheets can be a daunting task if done manually. This guide provides an in-depth look at how you can merge Excel sheets effortlessly with automated tools, saving time and minimizing errors.
Why Merge Excel Sheets?

Merging Excel sheets allows you to:
- Combine data from various departments into a single view for analysis.
- Consolidate monthly or quarterly reports for easier data interpretation.
- Eliminate redundant data entries and streamline your workflow.
- Create comprehensive datasets for reporting and analytics.
Preparation Steps for Merging Excel Sheets

Before you start merging your Excel sheets, here are some preparatory steps:
- Check Consistency: Ensure that your Excel sheets have consistent data formats, headers, and column names. This reduces complications during the merge process.
- Remove Unnecessary Data: Delete or hide any data that is not needed for the merged document to keep the final file clean and concise.
- Backup Your Data: Always keep a backup of your original files. Merging data might lead to unintended changes or data loss.
- Identify Key Columns: Decide which columns are key to your merge (e.g., Date, ID, or Name). These will be crucial for matching rows across sheets.
Methods to Merge Excel Sheets

There are several methods to merge Excel sheets, each suitable for different scenarios:
Manual Method

Manually merging Excel sheets involves:
- Opening all relevant Excel files.
- Selecting and copying data from one sheet to another.
- Using Excel's built-in functions like
VLOOKUPorINDEX/MATCHto combine data.
Using Excel Power Query

Power Query is an excellent tool for merging data:
- Step 1: Navigate to the Data tab > Get Data > From File > From Workbook.
- Step 2: Select and load the files you want to merge.
- Step 3: Use the
MergeorAppendquery options to combine data based on your needs.
⚠️ Note: Power Query is available in Excel 2016 and later versions. For older versions, consider using VBA or third-party tools.
Using VBA

VBA (Visual Basic for Applications) allows for more control over the merging process:
- Open the Excel file in which you want to run the macro.
- Press Alt + F11 to open the VBA editor.
- Insert a new module and write or paste a VBA script to merge the sheets.
Advanced Techniques for Merging Excel Sheets

Using Third-Party Add-Ins

There are various third-party add-ins designed specifically for merging Excel sheets:
- Ablebits Data Merge: Easy to use with an intuitive interface.
- XLTools.net: Provides advanced merging capabilities.
Using Power Pivot

Power Pivot can be used for complex data merging and analysis:
- Import data into Power Pivot.
- Create relationships between tables using shared key columns.
- Use DAX to write complex formulas for data merging.
The choice of method depends on your technical proficiency, the complexity of your data, and the frequency of the task.
Common Issues and Solutions

Mismatched Data

If the data doesn’t align:
- Ensure consistent formats for dates and numbers.
- Check for hidden spaces or special characters that might affect matching.
Data Loss

To prevent data loss:
- Always make backups before merging.
- Verify your merge before saving changes.
- Use error handling in VBA or Power Query to manage discrepancies.
Performance Issues

Merging large datasets can be slow:
- Optimize your VBA code or Power Query for better performance.
- Consider segmenting data merges into smaller parts if possible.
💡 Note: Be cautious when merging sheets from different sources, as inconsistencies can lead to incorrect data aggregation.
Recapitulation

Merging Excel sheets efficiently not only saves time but also enhances data accuracy and integrity. By automating the process with tools like Power Query, VBA, or specialized add-ins, you can handle large datasets with ease. Remember to prepare your data, choose the right method, and always back up your work to avoid data loss. With these strategies in place, you can streamline your workflow and make better data-driven decisions.
What’s the best method for merging Excel sheets if I’m not tech-savvy?

+
For beginners, using Power Query or a third-party add-in like Ablebits Data Merge is recommended. These tools provide a user-friendly interface that simplifies the merging process.
Can I merge sheets from different Excel versions?

+
Yes, as long as the Excel files are compatible with your current version, you can merge sheets. However, ensure that all files use compatible formats or features to avoid errors.
How do I handle formatting when merging sheets?
+Formatting can be preserved if you’re using VBA or third-party tools that support copying cell formats. Power Query and Power Pivot do not directly copy formatting, so you might need to manually format the merged data.