3 Simple Ways to Merge Excel Sheets Into One

Are you working with multiple Excel sheets that need to be combined? Perhaps you've collected data in different worksheets but need to analyze it all together, or maybe you've received various reports from different team members. Meriting Excel sheets into one can streamline your workflow, reduce errors, and simplify data analysis. Here are three straightforward methods to merge Excel sheets effectively, tailored to enhance productivity.
Method 1: Manual Copy and Paste

This is the most basic technique but still highly effective for small datasets or when you want full control over what data is being merged:
- Open all Excel workbooks that contain the sheets you want to merge.
- In the workbook where you want to combine sheets, click on a new worksheet tab or create a new one if necessary.
- Go to the first workbook or sheet you want to copy from, select all data by pressing Ctrl+A, and copy it using Ctrl+C.
- Switch back to your target worksheet and paste the data using Ctrl+V.
- Repeat this process for each additional sheet you want to merge.
⚠️ Note: Make sure to check for duplicate headers or unwanted data when pasting. You might need to adjust column widths, formats, or remove unwanted rows to ensure uniformity.
Method 2: Using Excel's Power Query

Power Query is an incredibly powerful tool within Excel for data transformation and manipulation. Here’s how you can use it to combine sheets:
- Open the Excel workbook where you want the merged data to appear.
- Go to the Data tab, and select Get Data > From File > From Workbook if the sheets are from different workbooks, or From Table/Range if they are in the same workbook.
- In the Power Query Editor, choose the sheets you want to merge. You can select multiple sheets by holding down the Ctrl key.
- After loading the data, use the Append Queries option under the Home tab to combine all selected sheets. Ensure you match the data types to avoid mismatches.
- Once appended, you can further refine the data by removing unnecessary columns, filtering, or transforming as needed. Click Close & Load to add the merged data as a new table in your Excel workbook.
💡 Note: Power Query can handle large datasets and keeps the process dynamic; any updates in source sheets will reflect in your merged table if you refresh the query.
Method 3: VBA Macro for Advanced Users

If you're comfortable with VBA, you can automate the merge process:
Sub MergeWorksheets()
Dim ws As Worksheet
Dim wsDestination As Worksheet
Dim lastRow As Long
Dim sourceRange As Range
Dim targetRange As Range
' Set the destination worksheet where sheets will be merged
Set wsDestination = ThisWorkbook.Worksheets("Sheet1")
For Each ws In ThisWorkbook.Worksheets
If ws.Name <> wsDestination.Name Then
' Find the last row in the destination sheet
lastRow = wsDestination.Cells(wsDestination.Rows.Count, 1).End(xlUp).Row + 1
' Copy data from source to destination
Set sourceRange = ws.UsedRange
wsDestination.Cells(lastRow, 1).Value = sourceRange.Value
End If
Next ws
End Sub
This VBA macro copies the contents of all other worksheets into the first worksheet. Here's how to use it:
- Open the Visual Basic for Applications editor (Alt + F11), insert a new module, and paste the above code.
- Ensure all the sheets you want to merge are in the same workbook.
- Run the macro, and all sheets will be merged into "Sheet1".
Each method has its benefits:
- Manual Copy and Paste is straightforward for small data sets.
- Power Query is ideal for large or frequently updated datasets, offering dynamic updates and transformation capabilities.
- VBA Macro is perfect for automation, saving time for repetitive tasks.
The key takeaway is that merging Excel sheets doesn't have to be a daunting task. With these methods, you can ensure your data is consolidated efficiently, making analysis and reporting much smoother. Each method provides different advantages, so choose based on your data's size, complexity, and your comfort level with Excel's tools.
Can I merge sheets from different Excel files?
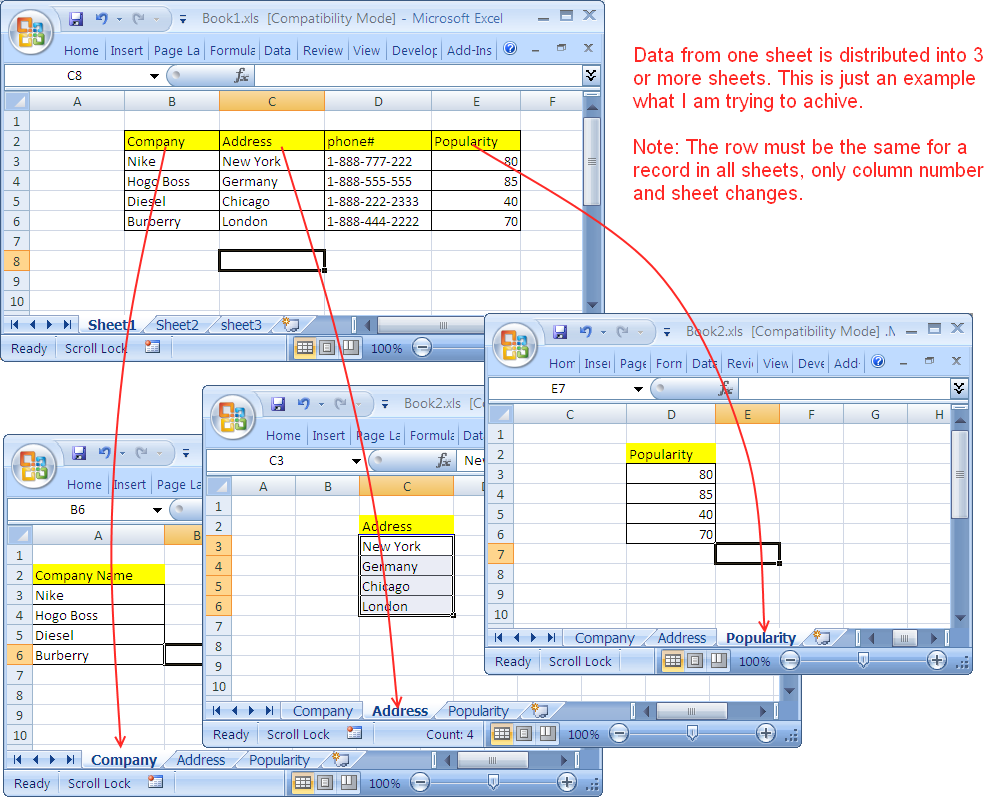
+
Yes, particularly with Power Query or VBA, you can merge sheets from different Excel files. Power Query allows you to connect to multiple files and consolidate their data.
What should I do if the data formats are not consistent?

+
If the data formats differ, you can use Power Query to standardize them during the merging process, or manually adjust formats post-merge.
Will merging sheets delete data from the original files?

+
No, merging sheets with these methods does not delete data from the source sheets. However, ensure to save your work frequently and back up your data.