Effortless Guide: Copy Excel Sheets Instantly

The task of managing spreadsheets has become indispensable for both personal and professional use, often requiring the ability to duplicate sheets within Excel swiftly and efficiently. In this guide, we will walk through the simple yet effective methods to copy Excel sheets instantaneously, enhancing productivity while ensuring data accuracy and consistency.
Why Copying Excel Sheets is Important

Before diving into the techniques, let’s understand why copying Excel sheets is beneficial:
- Data Backup: Creating a duplicate of a worksheet serves as a backup, allowing users to revert to an older version if necessary.
- Data Consistency: When working on multiple scenarios or what-if analyses, copying sheets ensures consistency in data formats and formulas.
- Ease of Modification: Duplicating sheets makes it easier to modify data without affecting the original dataset.

Methods to Copy Excel Sheets

Excel offers various methods to copy sheets, each suited for different situations. Here’s how to perform this task:
1. Using the Mouse

This method is intuitive and requires minimal clicks:
- Right-click on the sheet tab you wish to copy.
- Select ‘Move or Copy’ from the context menu.
- In the dialog box that appears, choose where you want to insert the copied sheet.
- Check the ‘Create a copy’ checkbox.
- Click ‘OK’.
💡 Note: If you are copying to another workbook, ensure the workbook is open and select it from the list in the dialog box.
2. Keyboard Shortcut

If you prefer keyboard shortcuts for speed, here’s what to do:
- Select the worksheet you want to duplicate.
- Press Ctrl + A to select all.
- Press Ctrl + C to copy the selection.
- Right-click on the sheet tab where you want to paste and select ‘Insert Copied Cells’.
This method is handy when you need to copy large datasets quickly, but remember it does not replicate formulas, which might need to be manually adjusted.
3. VBA Macro

For repetitive tasks, using VBA (Visual Basic for Applications) macros can save a considerable amount of time:
Sub CopySheet()
ThisWorkbook.Sheets(“Sheet1”).Copy After:=ThisWorkbook.Sheets(Sheets.Count)
End Sub
🔔 Note: Ensure macros are enabled in your Excel settings to run this script.
Customizing the Copied Sheet

After copying a sheet, you might want to customize it:
- Rename: Right-click the sheet tab and select ‘Rename’ to give it a new name.
- Format: Modify cell styles, fonts, and colors to differentiate from the original.
- Sort and Filter: Apply sorting or filtering to reorganize or analyze data differently.
Advanced Features and Considerations
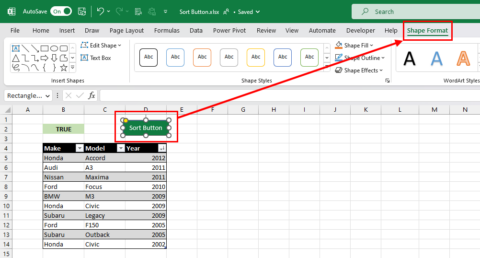
There are additional considerations when copying sheets:
Linking Sheets

When you copy sheets, Excel might break references or links to other sheets. Here’s how to handle this:
- Check for links to external workbooks or within the workbook itself.
- Use Data > Edit Links to update any broken references.
Handling Data Integrity

Ensure data integrity during copying:
- Check for errors or inconsistencies in data format.
- Review formulas to ensure they reference the correct cells or sheets.
When to Use Each Method

Each method has its use case:
| Method | When to Use |
|---|---|
| Mouse | Quick one-off copying within the same workbook |
| Keyboard Shortcut | Fast replication of large datasets, especially when speed is critical |
| VBA Macro | Automating repetitive copying tasks |

The ability to effortlessly copy Excel sheets enhances productivity by allowing users to maintain data integrity, backup information, and work on different scenarios without altering the original data. Whether you choose the simplicity of the mouse method, the speed of keyboard shortcuts, or the automation power of VBA, Excel offers a solution for every need. Remember to customize your copied sheets for specific use cases and handle any links or data inconsistencies. With these techniques, you're now equipped to streamline your workflow and make the most out of your Excel experience.
Can I copy multiple sheets at once?

+
Yes, you can copy multiple sheets simultaneously by holding down Ctrl while selecting the sheets you want to copy, then using the ‘Move or Copy’ option as described above.
Will copying a sheet in Excel also copy conditional formatting and charts?
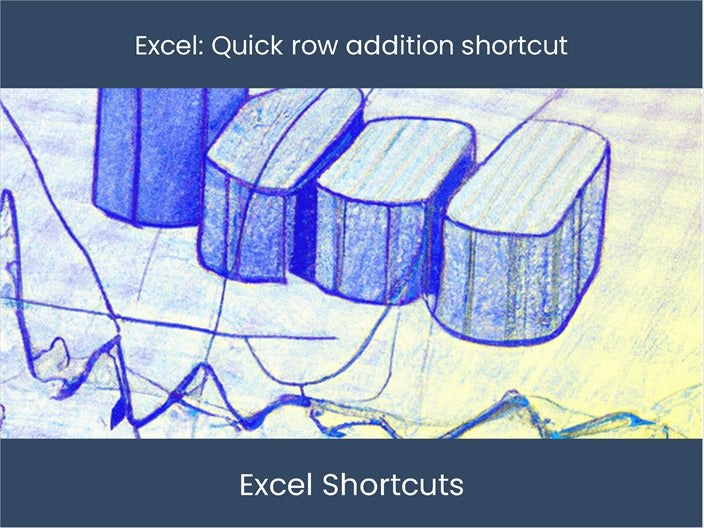
+
Yes, when you copy a sheet in Excel, all formatting, including conditional formatting, charts, and data validations, will be copied to the new sheet.
How can I copy a sheet to a different workbook?

+
When using the ‘Move or Copy’ option, make sure the destination workbook is open and select it from the list in the dialog box. Then, check ‘Create a copy’ to duplicate the sheet in the new workbook.