Merge Excel Sheets Easily: Quick Data Integration Tips

Merging Excel spreadsheets is a task many of us in the data-driven world find ourselves doing frequently. Whether it's consolidating financial data, aggregating survey responses, or combining customer lists, the process can be both time-consuming and error-prone if not done correctly. In this guide, we'll explore various methods to merge Excel sheets efficiently, enhancing your productivity while reducing the chance of errors. Let's dive in!
Understanding Your Data

Before you begin merging spreadsheets, it's crucial to have a clear understanding of your data:
- Identify common columns: These are the columns you'll use to join data.
- Check for Data Quality: Ensure there are no duplicates or inconsistent entries.
- Data Types: Understand what type of data each column holds to avoid mismatches when merging.
Method 1: Using Excel's Built-In Tools

Excel comes with several tools that facilitate basic merging:
Using VLOOKUP
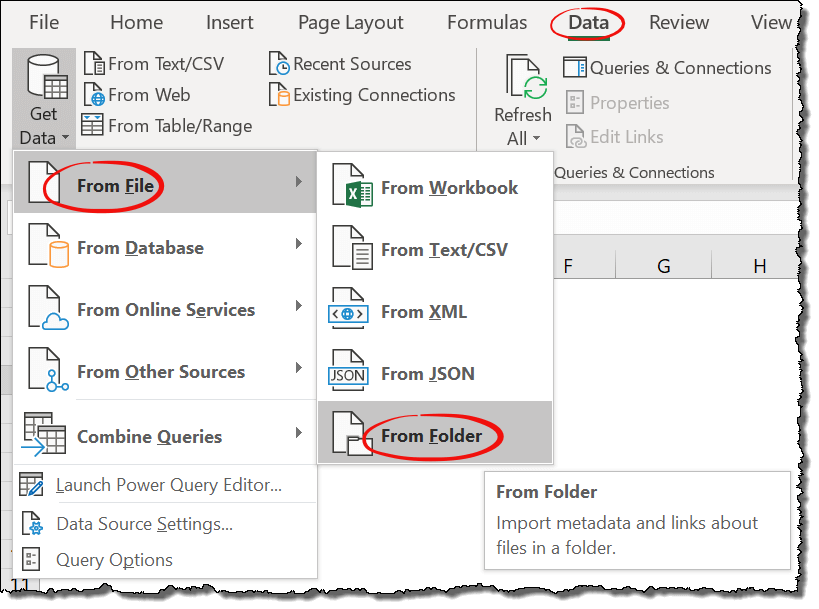
The VLOOKUP function can be used to merge data from two sheets based on a common key. Here's how:
- Select a cell in the sheet where you want to insert merged data.
- Use the formula =VLOOKUP(lookup_value, table_array, col_index_num, [range_lookup]).
- The lookup_value is the common identifier, table_array is the range of columns you're looking in, col_index_num is the column number from which you want to pull the data, and range_lookup is optional.
Consolidate

Excel's Consolidate feature can summarize and merge data from multiple ranges:
- Go to the Data tab, click on Consolidate.
- Choose the function (e.g., Sum, Average, Count) and select the ranges you want to merge.
- Linking source data by columns or rows can help manage the process.
Method 2: Power Query

Power Query, now integrated with Excel, offers a powerful way to merge spreadsheets:
Merging with Power Query

To use Power Query:
- Open Excel and go to the Data tab, select Get Data > From Other Sources > From File > From Excel.
- Load your sheets into Power Query Editor.
- Right-click on one table, select Merge Queries, and choose the other table.
- Define the join operation and columns for merging.
- Click Merge and then load the data back into Excel.
Method 3: VBA Scripts

For repetitive tasks, or for those with more coding experience, VBA can automate the process:
Creating a Merge Script

- Open the VBA editor with Alt + F11.
- Create a new module and write a script to automate merging:
Sub MergeSheets()
Dim ws1 As Worksheet, ws2 As Worksheet, ws3 As Worksheet
Set ws1 = Worksheets("Sheet1")
Set ws2 = Worksheets("Sheet2")
Set ws3 = Worksheets.Add
'Copy and Paste Header
ws1.Range("A1:D1").Copy Destination:=ws3.Range("A1")
'Copy from First Sheet
ws1.Range("A2:D" & ws1.Cells(ws1.Rows.Count, 1).End(xlUp).Row).Copy
ws3.Range("A2").PasteSpecial Paste:=xlPasteAll, Operation:=xlNone, SkipBlanks:=False
'Copy from Second Sheet
ws2.Range("A2:D" & ws2.Cells(ws2.Rows.Count, 1).End(xlUp).Row).Copy
ws3.Range("A" & ws3.Cells(ws3.Rows.Count, 1).End(xlUp).Row + 1).PasteSpecial Paste:=xlPasteAll, Operation:=xlNone, SkipBlanks:=False
Application.CutCopyMode = False
End Sub
Advanced Tips for Merging

Using Excel Tables

- Convert your data into Excel Tables for better data management.
- Tables allow for easier filtering, sorting, and can dynamically update when new data is added.
Dealing with Duplicates

When merging sheets, it’s important to manage duplicates:
- Use Remove Duplicates from the Data tab.
- Consider setting a unique index or use Power Query to handle duplicates.
⚠️ Note: Always back up your data before attempting any merge operation.
Merging Techniques for Different Scenarios

Merging Multiple Sheets into One

If you need to combine data from multiple sheets into one:
- Use Power Query to append multiple queries together.
- VBA can be used for more complex scenarios.
Handling Large Datasets

For large datasets, consider these tips:
- Use the Power Pivot feature to work with very large datasets.
- Avoid using VLOOKUP on massive datasets due to performance issues; consider INDEX-MATCH or Power Query instead.
By now, you've gained insights into various methods for merging Excel sheets, each with its own advantages. Whether you prefer Excel's built-in tools, the powerful capabilities of Power Query, or the customizability of VBA, these methods can help streamline your data integration process.
Key Takeaways from Merging Excel Sheets

- Identify common keys: Always start by finding a unique identifier to merge on.
- Data quality matters: Clean your data to avoid merging errors.
- Choose the right tool: From VLOOKUP for simple merges to Power Query or VBA for more complex tasks.
- Backup: Always back up your data before any significant data manipulation.
In conclusion, mastering the art of merging Excel sheets can significantly improve your data analysis capabilities. With practice, these techniques can become second nature, allowing you to focus on interpreting the data rather than the mechanics of managing it. Remember, the key to success in Excel lies in understanding your data, choosing the right method for your needs, and being meticulous in your approach.
What is the quickest way to merge data from two Excel sheets?

+
The quickest way to merge data often involves using Power Query, which allows for dynamic and scalable merging operations. However, for quick merges, VLOOKUP can also be very effective for simpler scenarios.
Can I automate the merging process in Excel?
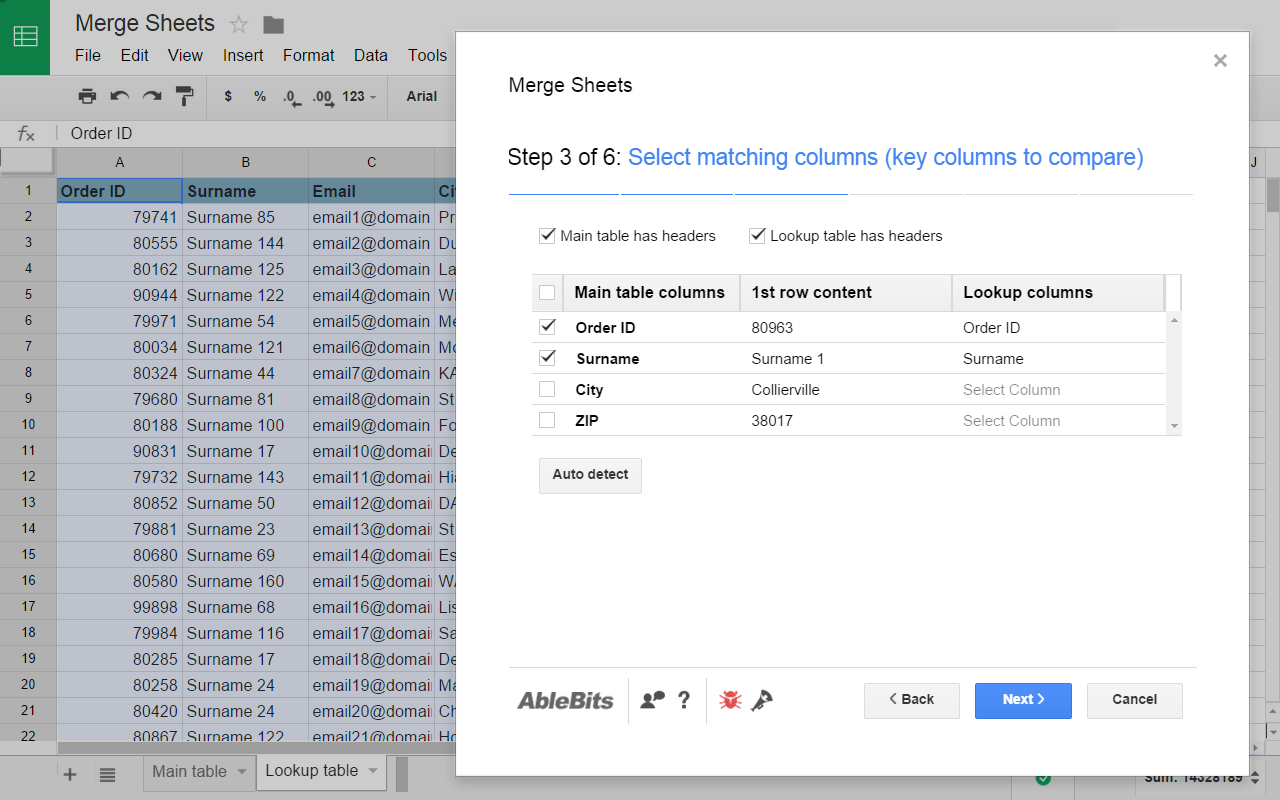
+
Yes, automation is possible through VBA scripts, which can streamline the process especially for repetitive merging tasks.
What should I do if my sheets have duplicates?
+
If your sheets contain duplicates, you should use the “Remove Duplicates” feature in Excel or Power Query to clean your data before merging.
Is there a limit to how much data I can merge?
+
Excel has limitations on file size and number of rows, but Power Query can handle large datasets much more efficiently than traditional Excel tools.



