5 Ways to Delete Multiple Images from Excel Sheets

Managing a large dataset in Excel often means dealing with numerous images embedded within your spreadsheets. Whether these images are there for data visualization, product representation, or any other purpose, there can come a time when you need to clean up your Excel files by removing these images to streamline your data or simply to lighten the file size. Here are five effective methods to delete multiple images from Excel sheets:
1. Manual Selection


The most straightforward method, especially if you’re dealing with a small number of images or they’re clustered together:
- Open your Excel workbook.
- Go to the sheet containing the images.
- Hold down the Ctrl key and click on each image you wish to remove. If they’re together, click and drag to select multiple images.
- Press Delete or Backspace on your keyboard.
2. Using Excel’s Go To Special Feature


This method is perfect when you want to select all images at once, regardless of their location:
- Open your Excel workbook and select the sheet with the images.
- Press Ctrl + G to open the Go To dialog.
- Click on “Special” or press Alt + S.
- Choose “Objects” and click OK.
- All images will be selected. Press Delete or Backspace.
3. VBA Macro for Image Deletion


For bulk operations, especially in a repetitive task, a VBA macro can save time:
Sub DeleteAllImages()
Dim shp As Shape
For Each shp In ActiveSheet.Shapes
If shp.Type = msoPicture Then shp.Delete
Next shp
End Sub
To use this macro:
- Open the Visual Basic Editor by pressing Alt + F11.
- Insert a new module, paste the code, then run the macro by pressing F5.
🚧 Note: Be cautious with macros as they can't be undone. Always backup your file before running any VBA script.
4. Utilize Third-Party Add-Ins

Some Excel add-ins or online tools offer functionality to handle images in bulk:
- Search for add-ins like ‘ASAP Utilities’ or ‘Kutools’.
- Install and use their image removal tools as per their documentation.
5. Batch Processing with PowerShell
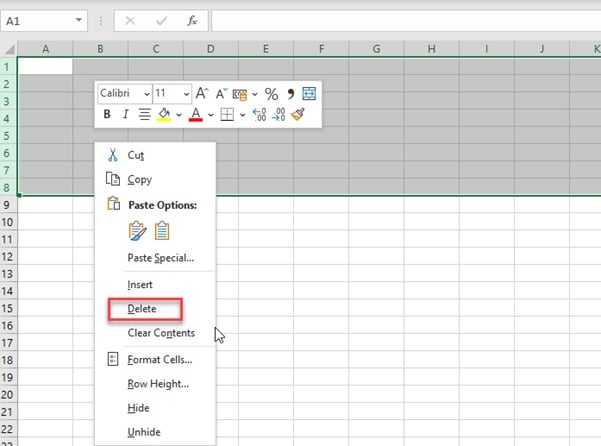
For tech-savvy users, PowerShell provides a way to automate tasks across multiple Excel files:
param ( [Parameter(Mandatory=true)] [string]path = “C:\Path\To\Excel\Files” )xlFixedFormat = "Microsoft.Office.Interop.Excel" -as [type] objExcel = New-Object -ComObject xlFixedFormat files = Get-ChildItem -Path $path -Include *.xls, *.xlsx, *.xlsm -Recurse
foreach (file in files) { wb = objExcel.Workbooks.Open(file.FullName) foreach (sheet in wb.Sheets) { foreach (shape in sheet.Shapes) { if (shape.Type -eq 13) { shape.Delete() } } } wb.Save() $wb.Close() }
objExcel.Quit() [System.Runtime.Interopservices.Marshal]::ReleaseComObject(objExcel) | Out-Null
To run this script:
- Save it as a .ps1 file.
- Replace "C:\Path\To\Excel\Files" with your actual file directory.
- Run it with administrative privileges in PowerShell.
Each method has its advantages, with manual selection being user-friendly for small tasks, and scripting solutions like VBA or PowerShell being indispensable for repetitive bulk processing. Remember, once images are deleted, there’s no straightforward way to recover them if they haven't been backed up. Always save your work or have a backup before undertaking such operations.
💡 Note: Using third-party software or scripts might require administrative privileges or might not be allowed in certain corporate environments. Always check your organization's policy before installing or running scripts.
Managing images in Excel can be streamlined with these methods, ensuring that your data remains organized and your file sizes manageable. Whether you're cleaning up after a data entry session or preparing a spreadsheet for distribution, understanding how to efficiently remove unnecessary images is crucial in Excel management.
Can I recover deleted images in Excel?

+
Once images are deleted from an Excel sheet, there is no built-in feature to recover them. If you have a backup of your file, you can revert to that version or use Excel’s version history feature if available.
Are there any risks associated with using VBA Macros?

+
Yes, running macros, especially those from unknown sources, can pose security risks. Macros can perform any action that you can perform manually, including deleting data or installing malicious software. Always ensure you trust the source of your macro code.
How do I install third-party add-ins like ASAP Utilities or Kutools?

+
Visit their official websites for download and installation instructions. Usually, you’ll download an installer which you run to set up the add-in, and then follow the steps to enable it in Excel through the ‘Add-Ins’ option under the File menu.



