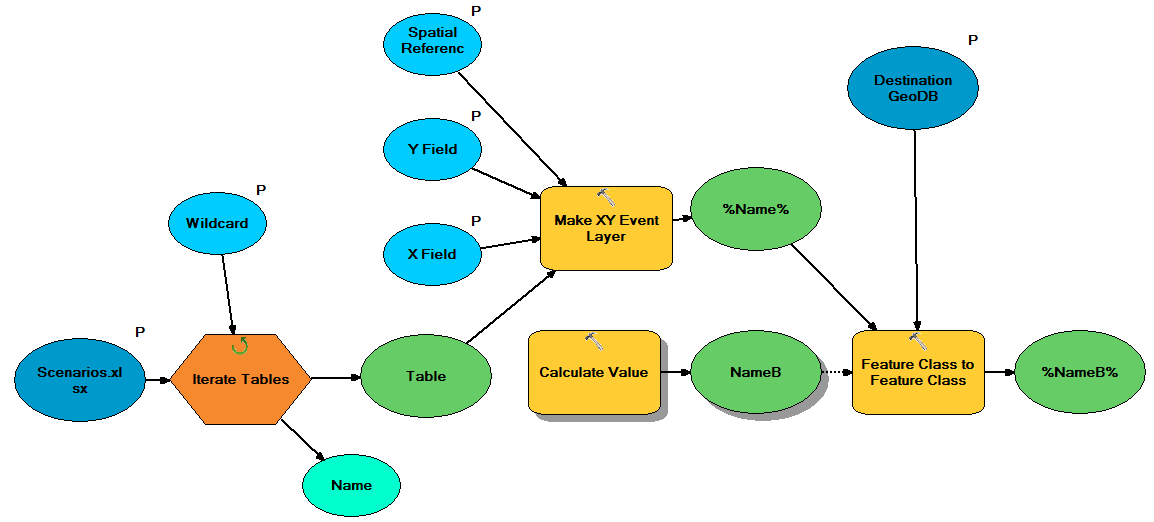5 Ways to Merge Excel Sheets Easily

In today's data-driven world, handling large volumes of data efficiently is key to success in almost every industry. Excel, being one of the most popular tools for data analysis, often requires users to merge data from different sheets or workbooks. Whether you're compiling quarterly financial reports, managing inventory across multiple locations, or simply trying to organize customer data, knowing how to merge Excel sheets can significantly streamline your workflow. This comprehensive guide will explore five straightforward methods to merge Excel sheets with ease, ensuring you can combine data effortlessly and accurately.
VBA (Visual Basic for Applications) Scripting

VBA scripting allows for a high degree of customization when merging Excel sheets. Here’s how you can get started:
- Open Excel and enable the Developer Tab by going to File > Options > Customize Ribbon, then check the Developer tab.
- Click on the Developer tab, then choose ‘Visual Basic’ or press ‘ALT + F11’ to open the VBA editor.
- Insert a new module by right-clicking any of the objects in the Project Explorer, choosing Insert > Module.
- Copy and paste the following script into your module:
Sub MergeExcelFiles() Dim wsDest As Worksheet Dim wsSrc As Worksheet Dim lastRow As Long, lastCol As Integer Dim srcFile As Variant, wbSrc As Workbook' Assume Sheet1 is your destination sheet Set wsDest = ThisWorkbook.Sheets("Sheet1") srcFile = Application.GetOpenFilename(, , "Choose Files to Merge") ' Check if no file was selected If TypeName(srcFile) = "Boolean" Then Exit Sub ' Loop through each file chosen For Each srcFile In srcFile Set wbSrc = Workbooks.Open(srcFile) For Each wsSrc In wbSrc.Worksheets ' Find the last row and column in the source sheet lastRow = wsSrc.Cells(wsSrc.Rows.Count, "A").End(xlUp).Row lastCol = wsSrc.Cells(1, wsSrc.Columns.Count).End(xlToLeft).Column ' Copy data to destination sheet wsSrc.Range(wsSrc.Cells(1, 1), wsSrc.Cells(lastRow, lastCol)).Copy lastRow = wsDest.Cells(wsDest.Rows.Count, "A").End(xlUp).Row + 1 wsDest.Cells(lastRow, 1).PasteSpecial Paste:=xlPasteValuesAndNumberFormats Application.CutCopyMode = False Next wsSrc wbSrc.Close False Next srcFile MsgBox "Merge Complete!", vbInformation
End Sub
💡 Note: Ensure to customize the script according to your specific needs. This example assumes that all sheets you’re merging contain data in the same format and structure.
Power Query

Power Query provides a user-friendly interface for data transformation and combining files:
- Go to the Data tab, select ‘Get Data’ > ‘From File’ > ‘From Folder’.
- Choose the folder containing your Excel files.
- Select ‘Combine & Load’ to merge the files. You can then choose how you want the data to be merged.
Power Query is ideal for those who prefer a graphical interface over scripting or complex formulas.
Excel Formulas

While not as powerful as VBA or Power Query for bulk merging, Excel formulas can be used for simple, ongoing data integration:
- Using VLOOKUP: You can link data from different sheets using
=VLOOKUP(A2, Sheet2!A:B, 2, FALSE)to look up values from another sheet. - Using INDIRECT: For dynamic sheet references, use
=INDIRECT(“‘” & B1 & “’!A1”)where B1 contains the name of the sheet.
Consolidate Sheets Feature

The Consolidate feature in Excel is particularly useful for summing or averaging data across sheets:
- Navigate to the ‘Data’ tab, then click ‘Consolidate’.
- Choose the function you want (e.g., Sum, Average).
- Select the range from the first workbook or sheet, then add more ranges from other sheets or files.
- Enable ‘Create links to source data’ for dynamic updates.
| Function | Usage |
|---|---|
| Sum | Adds values |
| Average | Averages values |
| Count | Counts numbers |
| Max | Finds the maximum value |
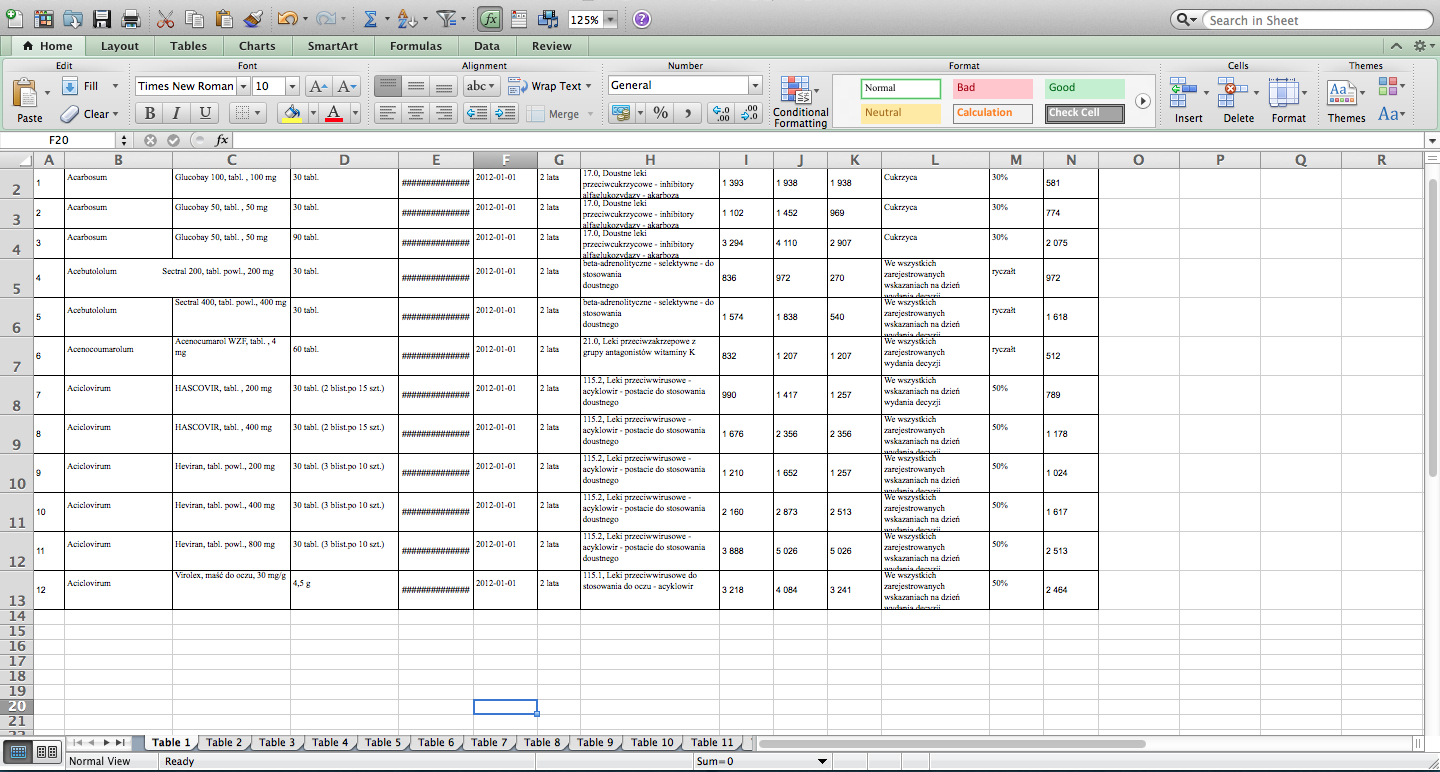
Third-Party Tools

When built-in Excel features fall short, third-party tools can provide the extra functionality needed:
- Tools like ‘Ablebits’ or ‘Kutools’ offer specialized merging and comparison tools.
- Some online platforms allow you to merge Excel files without software installation.
These tools often come with user-friendly interfaces tailored for data manipulation tasks not easily performed in standard Excel.
In the era of digital information overload, mastering data manipulation techniques like merging Excel sheets is not just a skill but a necessity. From VBA scripting for those who crave control over their data flow, to Power Query for the graphically inclined, Excel offers a plethora of tools to simplify your work. Remember, each method has its place:
- VBA for complex, custom data merging.
- Power Query for a no-code approach to file consolidation.
- Formulas for real-time data integration.
- Consolidate function for basic summarization.
- Third-party tools for when Excel's capabilities are outstripped.
The path to merging Excel sheets can be as straightforward or as intricate as your data demands. By incorporating these methods into your workflow, you'll enhance efficiency, reduce errors, and make informed decisions swiftly. Whether it's financial analysis, inventory management, or customer data consolidation, these strategies equip you to handle data with confidence and precision.
Can VBA scripts damage my Excel workbook?

+
No, VBA scripts are generally safe when executed correctly. However, always back up your data before running any new script. Mistakes in coding could lead to unexpected results or data loss, but not direct damage to Excel itself.
Is Power Query available in all versions of Excel?

+
Power Query is part of the Power Pivot add-in, which is available in Excel 2010 (with the Power Query Add-In), Excel 2013 Professional Plus and later versions, as well as Office 365 ProPlus and Microsoft 365.
Can I merge sheets with different column structures using these methods?

+
Yes, but with limitations. VBA can be customized to handle different structures, while Power Query and formulas might require adjustments for alignment. The Consolidate feature works best when data structures are somewhat similar.