Effortlessly Import Excel Sheets into ArcMap: Easy Guide
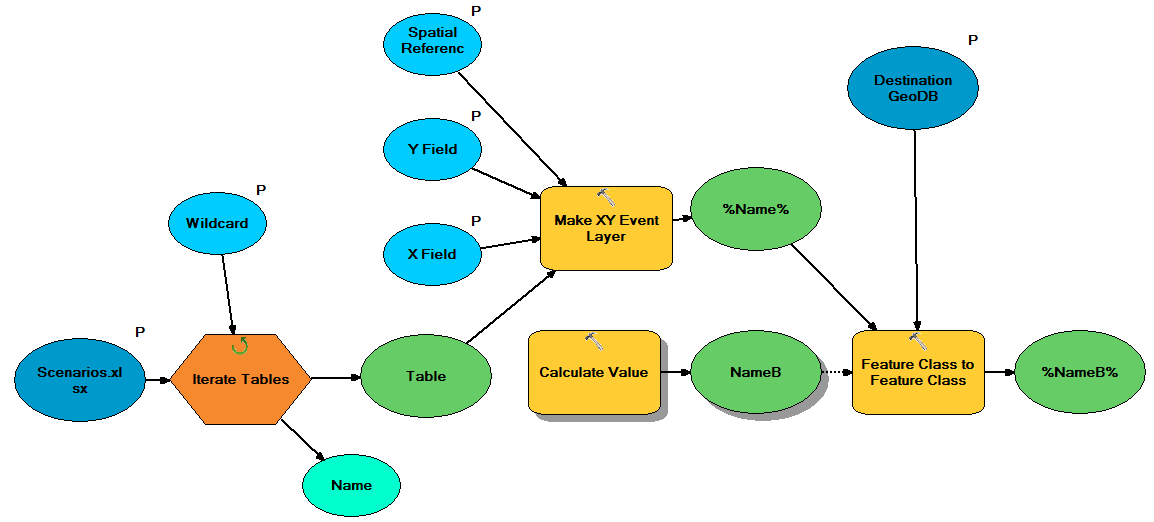
ArcMap, a component of Esri's ArcGIS suite, is renowned for its robust capabilities in Geographic Information Systems (GIS) mapping and analysis. However, data isn't always neatly formatted in GIS-compatible layers; often, it's organized in spreadsheets like Excel. Integrating this data into your ArcMap projects can streamline your workflow and enhance your GIS tasks. This detailed guide will navigate you through the seamless process of importing Excel sheets into ArcMap, ensuring your GIS projects are enriched with external data without unnecessary complexity.
Preparing Your Excel Data for ArcMap

Before you start importing, preparing your Excel data is crucial. Follow these steps to ensure your data aligns well with ArcMap:
- Define Headers: Ensure the first row contains field names, and these names should not include spaces or special characters to facilitate better recognition in ArcMap.
- Data Integrity: Check for any blank cells, as they can disrupt spatial joins or other operations.
- Data Types: Format your columns correctly. For example, ensure that numeric fields like coordinates or IDs are formatted as numbers, not text.
- Spatial Data: If your spreadsheet includes spatial information, confirm that the coordinate columns are in a format ArcMap can process.
📝 Note: Headers with spaces can be problematic. Use underscores or remove spaces for better compatibility with ArcMap.
Converting Excel to a Shapefile in ArcMap

ArcMap provides tools to convert Excel files into shapefiles or feature classes:
- Launch ArcMap: Open ArcMap and begin a new or load an existing map document.
- Access Tools: Go to ArcToolbox > Conversion Tools > Excel to Table.
- Select Input File: Choose your Excel file, which should be in a supported format like .xlsx.
- Specify Output: Define the output location and name for the geodatabase or shapefile where your data will be stored.
- Conversion Options: Set options like whether to keep the Excel sheet’s formatting or to include metadata.
- Run the Tool: Execute the tool to create the shapefile or feature class.
🔍 Note: Ensure your Excel version is compatible with the ArcMap version you are using to avoid any conversion issues.
Mapping Excel Data to ArcMap Layers

After converting your Excel data into a GIS-compatible format, you need to map this data into layers:
- Import: Use Add Data to bring your new shapefile into ArcMap.
- Field Matching: Match the fields from your Excel data to those in the shapefile or geodatabase.
- Spatial Join: If spatial information is available, perform a spatial join to link your data with existing geographic layers.
- Symbolization: Customize the symbology to effectively visualize your data. Choose colors, symbols, and labels as needed.
Handling Spatial Data

Here are some considerations when dealing with spatial data in your Excel sheets:
- Coordinate Systems: Ensure your coordinates are projected in a system that ArcMap recognizes.
- Data Precision: High precision in coordinates might be necessary, especially for small-scale maps.
- Transformations: Apply necessary coordinate transformations to maintain spatial accuracy.
🗺️ Note: Different projection systems can lead to incorrect spatial placements. Always verify your coordinate system settings.
Data Visualization and Symbology

ArcMap allows for intricate customization of how your data appears:
- Attribute Visualization: Use graduated colors or symbols to represent different values or categories.
- Labeling: Label your features effectively to make your map more informative.
- Legend Creation: Create a legend to explain what each symbol or color represents.
Through this comprehensive guide, you've learned how to bring your Excel data into ArcMap efficiently, ensuring your GIS work remains organized and insightful. By mastering the import process, you can now focus more on analysis and interpretation of your geographic data, making your maps not only accurate but also visually compelling. Remember, the key to a seamless import lies in preparation, correct conversion, and effective visualization. Explore further, experiment with different data types, and let your GIS projects shine with integrated information from all your sources.
What Excel file formats are supported by ArcMap?

+
ArcMap supports .xlsx, .xlsm, and .xls formats for Excel files. Always ensure your file is in a format that ArcMap can read.
How can I ensure my data retains its formatting when importing?

+
ArcMap’s Excel to Table tool offers options to preserve formatting, but complex formatting like conditional formatting or extensive use of merged cells might not be retained. Simple formatting for numbers and text should generally carry over.
Can I import Excel data directly into a feature class?

+
No, the direct import into a feature class isn’t supported. You must first convert your Excel data to a table or shapefile and then join it to the feature class through spatial or attribute joins.
What are common issues when importing spatial data?

+
Common issues include incorrect coordinate systems, precision loss, or data not being in a georeferenced format. Make sure your spatial data adheres to a known projection system.
How can I optimize my workflow with Excel data?

+
Create a template Excel file with predefined headers and data formats. Regularly check and update data, automate repetitive tasks, and use ArcGIS’s scripting tools like Python to enhance your productivity.