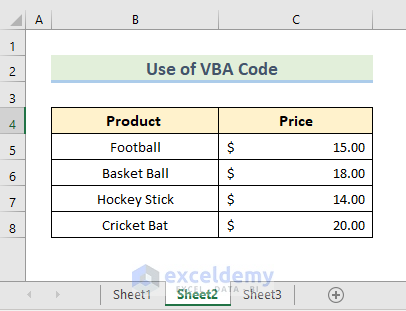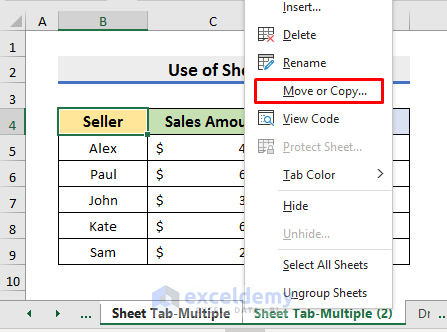Merge Cells in Shared Excel: Easy Guide

The ability to merge cells in a shared Excel workbook is crucial for those working collaboratively. Whether you are coordinating projects, organizing event planners, or managing data entry, understanding how to effectively merge cells can streamline your workflow, enhance readability, and ensure that the data is presented in an appealing manner. This guide will walk you through the steps, tips, and potential pitfalls when merging cells in a shared Excel environment, ensuring that your collaborative efforts yield the best results.
Understanding Shared Excel Workbooks

Before delving into cell merging, it's beneficial to understand what shared workbooks are. Excel's shared workbooks feature allows multiple users to edit a workbook simultaneously, tracking changes and ensuring everyone works with the most current version of the file:
- Track Changes: Automatically detects and records edits made by different users.
- Conflict Resolution: Helps resolve discrepancies when two users attempt to edit the same cell.
- Simultaneous Editing: Users can work on different sheets or areas of the same workbook at the same time.
Steps to Merge Cells in a Shared Workbook
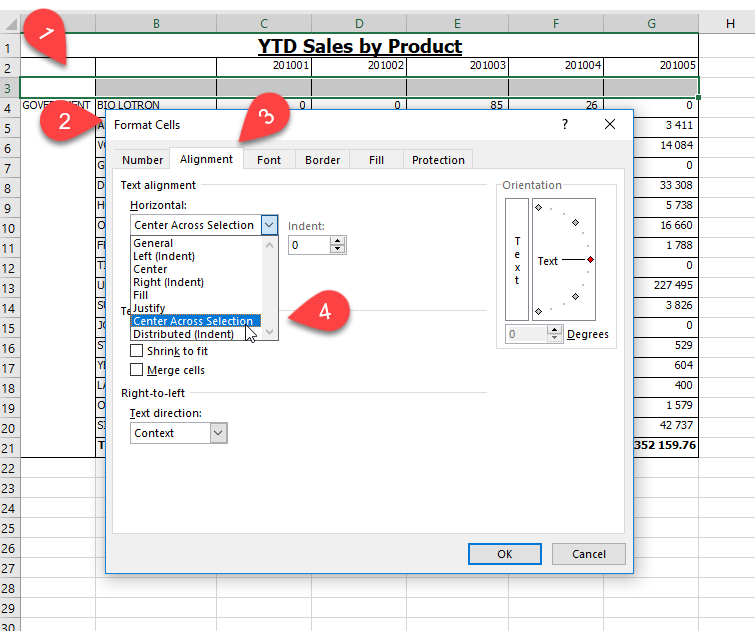
Here’s how you can merge cells in a shared Excel workbook:
- Open the Shared Workbook: Navigate to the workbook stored on a network drive or cloud service like OneDrive or SharePoint.
- Select Cells: Choose the cells you want to merge by clicking and dragging the cursor over them.
- Merge:
- Right-click and choose Format Cells.
- Under the Alignment tab, check Merge Cells, then click OK.
- Alternatively, use the Merge & Center option from the Home tab.
💡 Note: Changes in a shared workbook might not be visible immediately to all users; always refresh or reopen the workbook to see updates.
Potential Pitfalls and Considerations

While merging cells can be beneficial, here are some potential pitfalls to be aware of:
- Loss of Data: Merging cells will consolidate data into one cell, potentially leading to loss of data if not carefully managed.
- User Permissions: Ensure users have the necessary permissions to merge cells; sometimes, this can be restricted in a shared environment.
- Functionality and Formatting: Certain Excel functions might behave unexpectedly when cells are merged, and formatting could be disrupted.
Best Practices for Merging Cells in Shared Workbooks
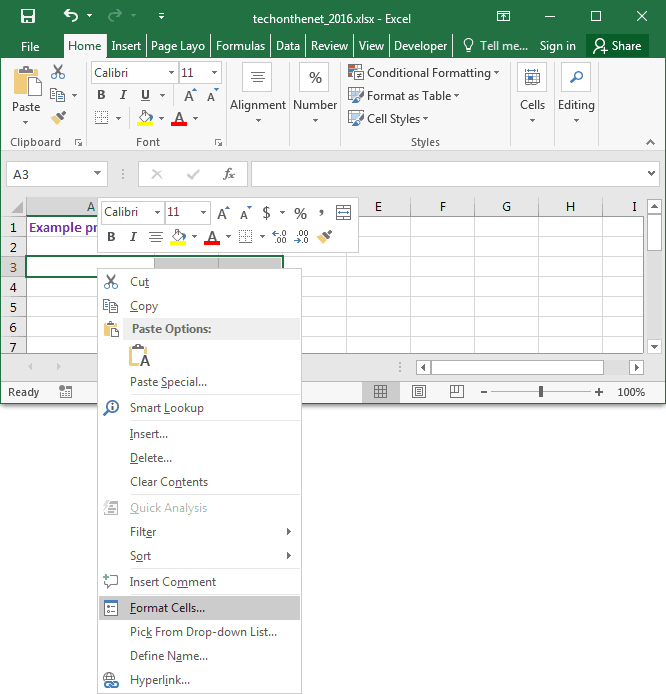
To ensure a smooth and effective collaborative experience, follow these best practices:
- Plan Ahead: Decide in advance what cells need to be merged to avoid unnecessary confusion.
- Document Changes: Use Excel's comment feature to explain why cells are merged or unmerged.
- Save Regularly: Saving frequently in a shared environment helps avoid data loss and conflicts.
- Utilize Excel’s History: If there's a mistake, use the history feature to see who made what changes and when.
Advanced Tips
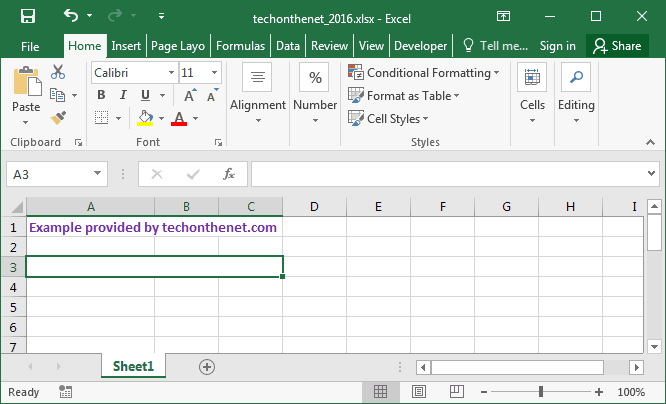
For those looking to make the most out of shared workbooks:
- Conditional Formatting: Apply rules to merged cells to highlight important data or changes made by different users.
- Macros: Automate the merging process with VBA macros to save time and ensure consistency across workbooks.
- Templates: Create templates with pre-merged cells for regular reports or shared worksheets.
Real-World Applications

Merging cells can be particularly useful in several scenarios:
- Creating Headers: Merging cells can visually separate headers from the rest of the data, making the workbook look more professional.
- Grouping Data: For large datasets, merging cells can group related items for easier navigation.
- Event Planning: Use merged cells to create a clear timeline or schedule, showing overlapping activities or time blocks.
Merging cells in shared Excel workbooks offers numerous benefits for collaboration, enhancing both the presentation and functionality of your data. By understanding the mechanics of shared workbooks, being aware of potential pitfalls, and adhering to best practices, you can efficiently manage and present your data. The ability to merge cells aids in creating a more organized, visually appealing, and comprehensible workbook, which can significantly improve teamwork, data analysis, and decision-making processes.
What happens if data conflicts when merging cells in a shared workbook?
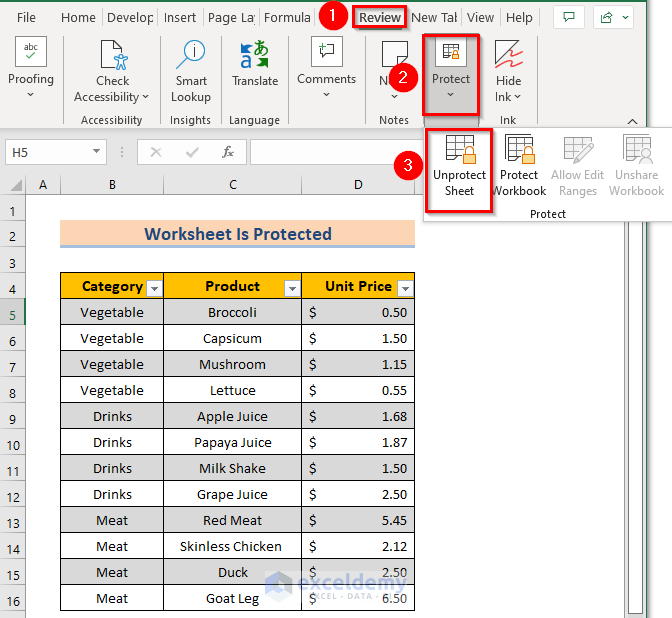
+
If two users try to merge the same cells with different data, Excel will show a conflict resolution dialog. Users can then decide which data to keep, merge manually, or discard changes.
Can I unmerge cells in a shared workbook?
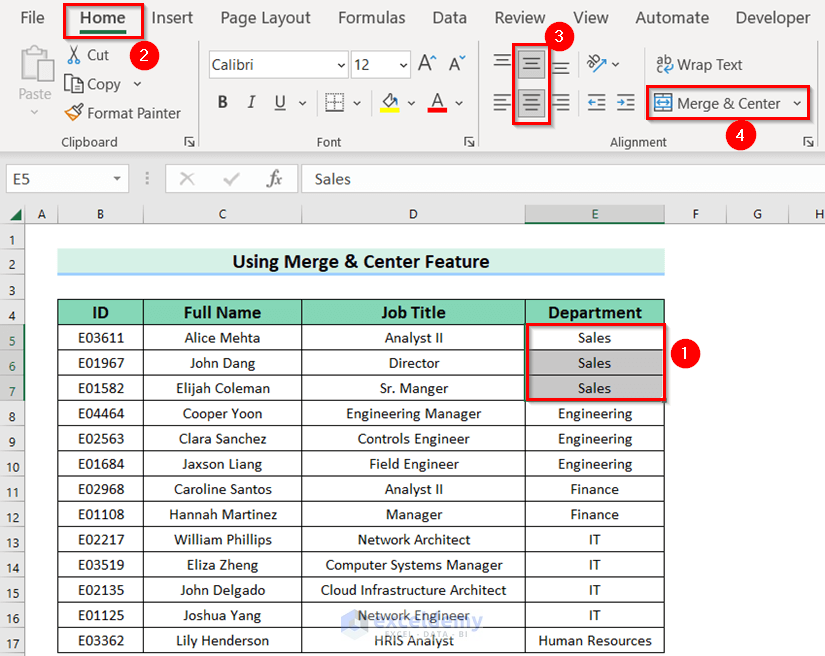
+
Yes, to unmerge cells, select the merged cell, go to the Home tab, and click on ‘Unmerge Cells’ from the ‘Alignment’ group or use the ‘Merge & Center’ drop-down menu.
How do I ensure all changes are seen by everyone in a shared workbook?
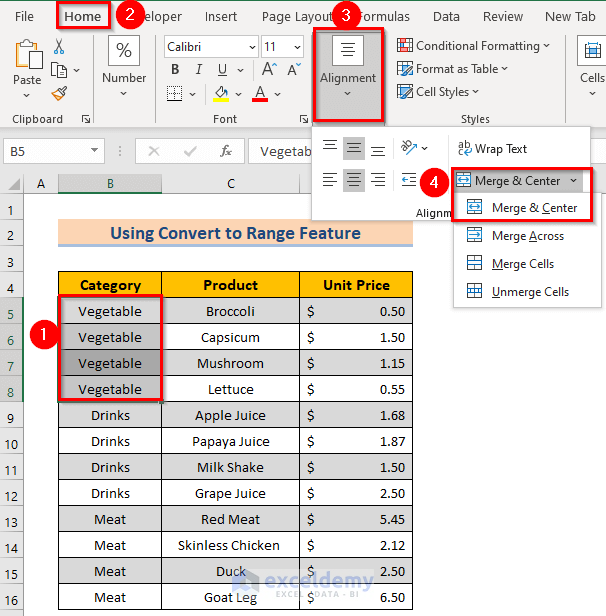
+
Users should save their changes frequently, and others should refresh the workbook regularly. Also, consider setting up automatic updates in a cloud environment like OneDrive or SharePoint.
Does merging cells affect the formulas in a shared workbook?
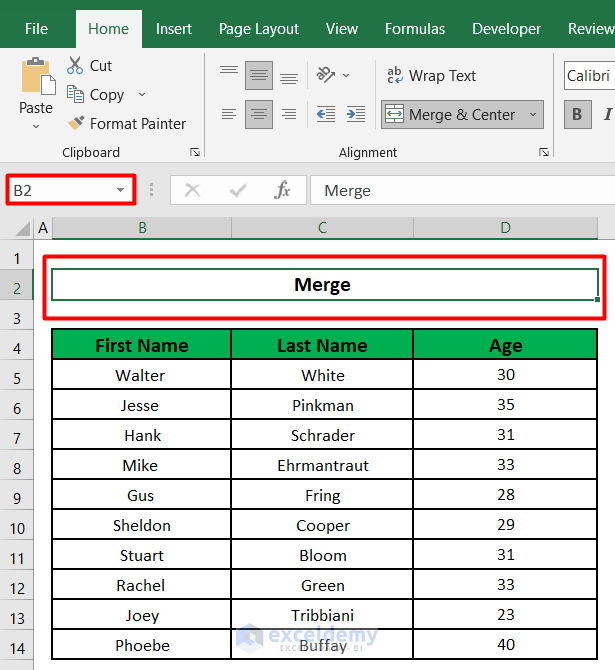
+
Merging cells can disrupt how formulas reference data, potentially leading to errors or unintended results. Carefully manage cell references when merging cells, especially in shared environments.