Insert Excel Files into Sheets: Easy Guide
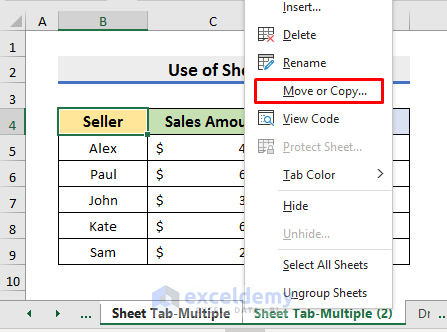
The world of spreadsheets is not just about the numbers; it's about making those numbers work together, transforming data into insights, and managing information efficiently. One common task among users of Google Sheets and Microsoft Excel is to insert Excel files into Google Sheets. Whether you're a business analyst consolidating financial data or a researcher compiling experimental results, understanding how to merge Excel into Google Sheets can streamline your workflow. Here's your comprehensive guide to doing just that:
Why Use Google Sheets for Excel Files?
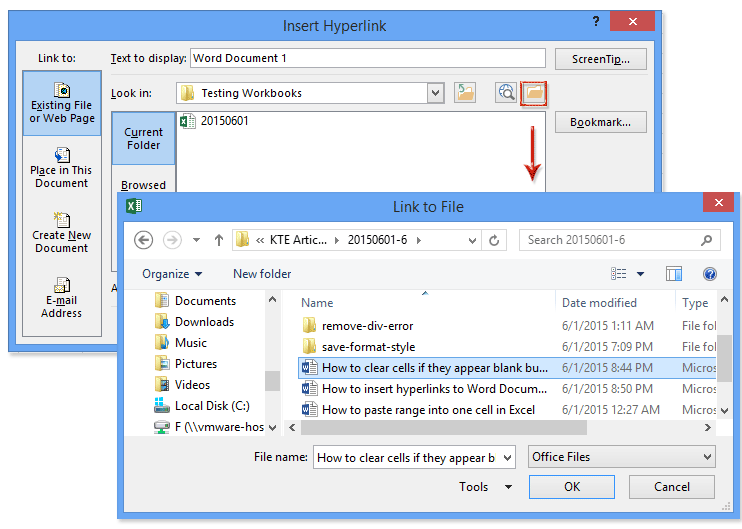
Before diving into the nuts and bolts of merging files, let’s briefly touch on why Google Sheets is a powerful tool for Excel users:
- Cloud-based access: Edit your spreadsheets anywhere, anytime, with real-time collaboration.
- Seamless integration: Import, edit, and manage Excel data directly in Sheets, without needing to switch applications.
- Real-time collaboration: Work with teams on the same document simultaneously.
- Automatic version history: Review past versions or recover from changes with ease.
Now, let’s move on to the practical steps:
How to Insert an Excel File into Google Sheets

Step 1: Upload Your Excel File to Google Drive

First, ensure your Excel file is accessible through Google Drive:
- Go to Google Drive.
- Click the “New” button on the top left.
- Select “File upload” and choose your Excel file from your local drive.
- Once uploaded, you can proceed to open it in Google Sheets.
Step 2: Import the Excel File into Google Sheets

With your file in Google Drive, here’s how to get it into Google Sheets:
- Open Google Sheets.
- Click on “File” > “Open.”
- In the “Open a file” dialog, select “Upload,” then “Select a file from your device.”
- Choose your Excel file, and it will be opened directly into Google Sheets.
Step 3: Fine-Tune Your Data Import

Upon import, you might need to adjust how the data appears:
- Check Data Formatting: Excel and Sheets might interpret data differently. Review date, currency, or any custom formats.
- Correct Formulas: Some Excel functions are different or not supported in Sheets. Replace or update them accordingly.
🚨 Note: Google Sheets uses its own formula syntax. For example, ‘SUMPRODUCT’ in Excel is ‘=SUMPRODUCT(A1:A10,B1:B10)’, while in Sheets, it becomes ‘=SUMPRODUCT(A1:A10;B1:B10)’ with semicolons instead of commas.
Step 4: Managing Multiple Sheets

If your Excel file contains multiple worksheets, here’s how to handle them:
- Google Sheets will create separate tabs for each worksheet.
- To merge sheets or data, use the ‘IMPORTRANGE’ function to bring data from one sheet to another.
🔔 Note: The ‘IMPORTRANGE’ function in Google Sheets looks like this: =IMPORTRANGE(“URL_of_other_sheet”, “Sheet1!A1:B10”)
Step 5: Saving and Sharing

After your Excel file is in Sheets:
- Save your document to keep any changes you’ve made.
- Share the document by clicking “Share” and providing edit or view access to team members.
To summarize, inserting an Excel file into Google Sheets involves a seamless process of upload, import, fine-tuning, and collaborative sharing. This not only centralizes your data management but also allows for real-time updates and easier collaboration among teams.
There's much to gain by leveraging Google Sheets for your Excel data. It's a tool that adapts to your needs, offering features like automatic save, version history, and the ability to work from anywhere. Here are some final thoughts:
- Cloud Storage: Store your Excel files online and access them from any device with an internet connection.
- Collaboration: Work with your team directly in Google Sheets, with multiple people editing at the same time.
- Workflow Optimization: Use Sheets' integrated tools to streamline your work processes, from data entry to analysis.
By mastering the art of transferring your Excel data into Google Sheets, you open the door to a world of productivity and efficiency. Whether you're a small business owner or part of a large corporation, these tools ensure your data works for you, rather than you working for it.
What happens if I insert an Excel file with macros?
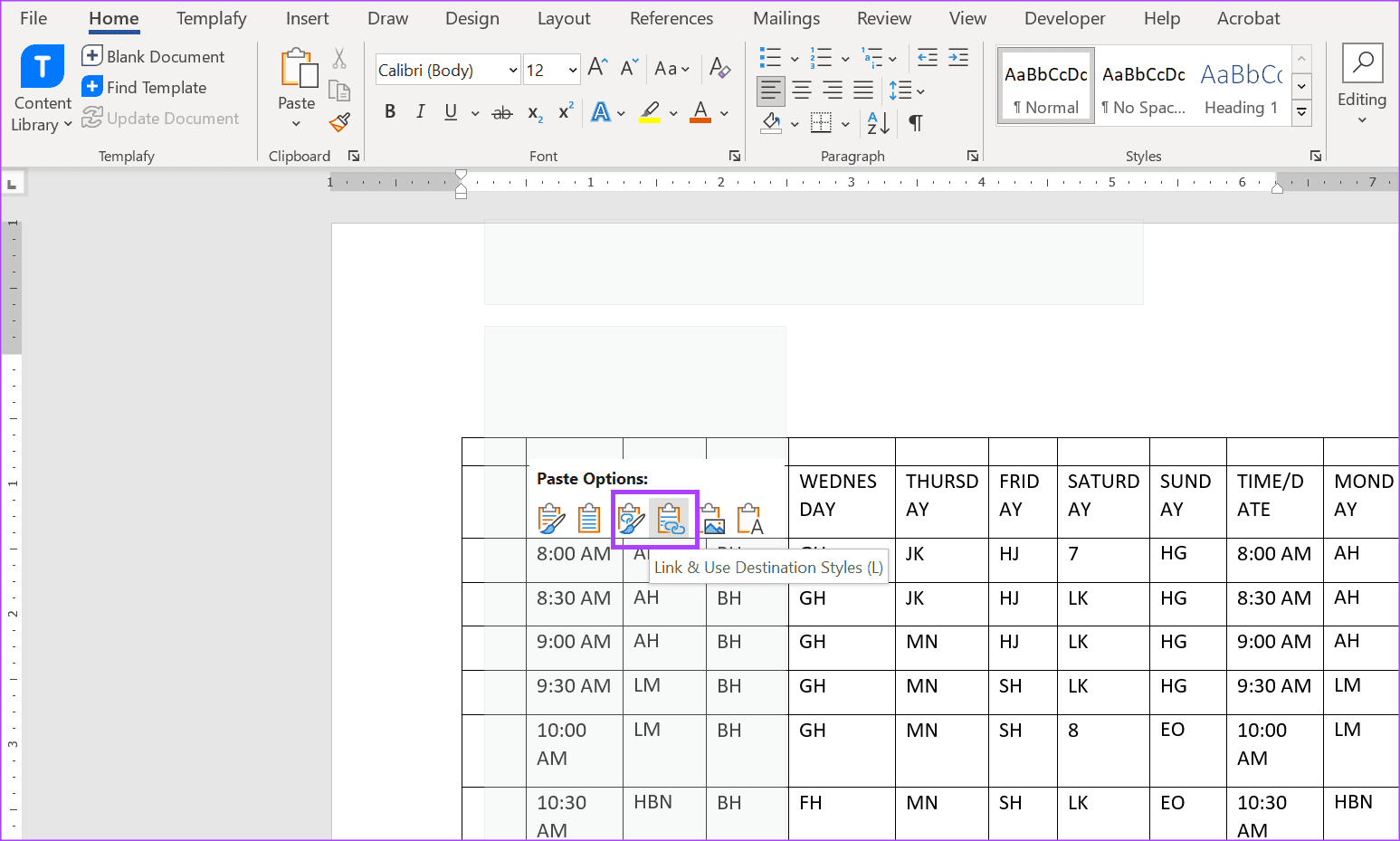
+
Unfortunately, Google Sheets does not support Excel macros. You would need to rewrite them using Google Apps Script if they are critical to your workflow.
Can I keep my Excel file updated while using Google Sheets?

+
To keep your Excel file updated, you’ll need to manually re-upload it or use third-party add-ons to automate this process.
How do I ensure my data retains its formatting?

+
Google Sheets does its best to maintain formatting, but some Excel-specific features might not translate perfectly. You’ll need to manually check and adjust formatting after import.
What if my Excel file is too large for Google Sheets?

+
For very large files, consider using ‘Google Sheets Sheets Splitter’ or similar tools to divide your data into manageable chunks before uploading.