Merge and Compare Two Excel Sheets Easily

In today's data-driven world, working with spreadsheets has become an essential skill for many professionals. Excel, being the most widely used tool, often requires users to merge and compare datasets for various analyses, project management, or decision-making processes. Whether you're consolidating financial reports, reconciling data from different sources, or managing inventory, knowing how to efficiently merge and compare Excel sheets can significantly improve your workflow. This guide will walk you through various methods to achieve this, catering to both beginners and advanced users.
Why Merge and Compare Excel Sheets?

Before diving into the “how,” it’s worth understanding the “why.” Here are some compelling reasons:
- Consolidation: Combining multiple datasets into a single sheet can provide a comprehensive overview of your data.
- Data Integrity: Comparing different sheets helps in identifying inconsistencies or errors, ensuring your data’s accuracy.
- Decision Making: With merged data, you can perform analyses that would be impractical or impossible with separate datasets.
- Time Efficiency: Automating the process of merging and comparing saves considerable time and reduces the likelihood of manual errors.
Method 1: Using Excel Formulas

Merging Data
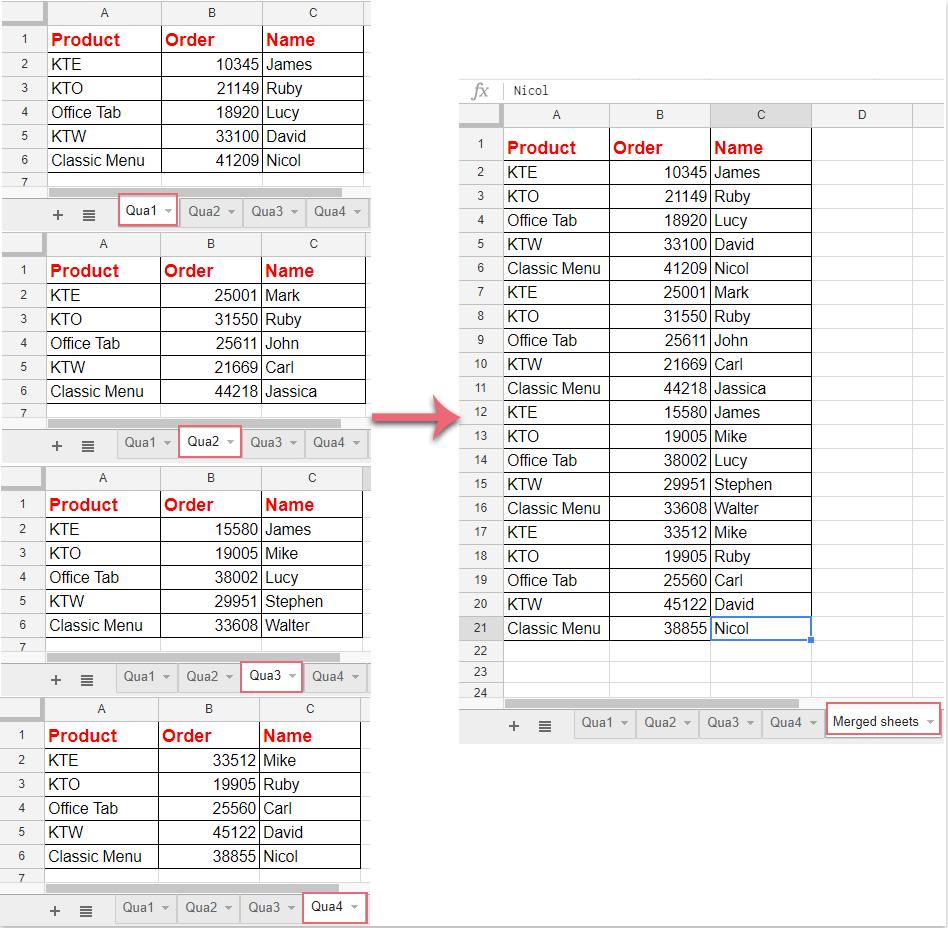
Let’s start with a simple method for merging data:
- Open both Excel sheets you want to merge.
- In the sheet where you want to consolidate the data, decide on which column to use as a unique identifier. This could be an ID, a name, or any other unique field.
- Use the VLOOKUP or INDEX-MATCH functions to pull data from one sheet to another:
=VLOOKUP(Lookup_value, [Table_array], Column_index_num, [Range_lookup])
🔍 Note: VLOOKUP is limited to searching the left column. For more flexibility, consider using INDEX-MATCH.
Comparing Data

To compare data:
- In a new column, you can use conditional formatting or formulas like:
- Apply this formula across all columns you wish to compare.
- Highlight mismatches with conditional formatting for a visual check.
=IF(Sheet1!A1 <> Sheet2!A1, “Mismatch”, “Match”)
| Column A (Sheet1) | Column A (Sheet2) | Comparison Result |
|---|---|---|
| Data 1 | Data 1 | Match |
| Data 2 | Data X | Mismatch |

Method 2: Using Excel’s Built-in Features

Merge Worksheets with Power Query

Power Query is an Excel feature that’s extremely powerful for data manipulation:
- Go to the “Data” tab and select “Get Data” > “From Other Sources” > “From Microsoft Query.”
- Select “Edit Query” and choose to “Append Queries” to merge your datasets.
- Use the Merge option to combine columns from different sources.
- After merging, you can apply filters to keep only matching or non-matching rows as per your needs.
Compare Sheets with Conditional Formatting

Excel’s Conditional Formatting can visually compare data:
- Select the range in both sheets you want to compare.
- Go to “Home” > “Conditional Formatting” > “New Rule.”
- Choose “Use a formula to determine which cells to format.”
- Enter a formula like
=A1<>Sheet1!A1for non-matching cells. - Set a format for mismatches, like highlighting in red.
Method 3: Using Excel Add-ins

Ablebits Data Merge Wizard

Ablebits offers a Data Merge Wizard that can simplify merging and comparing processes:
- Select the data sources to merge.
- Choose the method of merging (Union, Intersection, or Minus).
- Apply advanced options for data comparison like identifying duplicates.
- View a preview of the merged or compared result before finalizing.
Method 4: Scripting with VBA

For those comfortable with coding, Visual Basic for Applications (VBA) can automate your Excel tasks:
Sub MergeAndCompare()
‘ Your VBA code to merge and compare sheets would go here
’ This example opens another workbook, merges sheets, and compares data
Dim wb1 As Workbook, wb2 As Workbook
Set wb1 = ThisWorkbook
Set wb2 = Workbooks.Open(“YourSecondWorkbook.xlsx”)
' Merge sheets
wb1.Sheets("Sheet1").Cells.Copy wb2.Sheets("Sheet2").Cells
' Compare data
' Code to compare data could involve looping through cells and comparing values
' You would then store the results in an array or separate sheet
End Sub
📁 Note: Always ensure you save backups before running VBA scripts to avoid unintended data changes.
Key Takeaways

Merging and comparing Excel sheets doesn’t have to be a manual, time-consuming task. By utilizing Excel’s built-in features, add-ins, formulas, or even VBA, you can streamline your data processing tasks. Here are the key points to remember:
- Formulas: Ideal for quick, small-scale merging and comparing.
- Power Query: Best for more complex data manipulation and consistent merging.
- Conditional Formatting: Provides a visual aid for comparing data at a glance.
- Add-ins: Offer additional functionality and can automate repetitive tasks.
- VBA: Allows for complete customization and automation of repetitive processes.
By mastering these techniques, you not only enhance your productivity but also ensure data consistency and accuracy, which are crucial for any analytical or decision-making process. Whether you're a financial analyst, data scientist, or a project manager, knowing how to merge and compare Excel sheets will undoubtedly be a valuable addition to your toolkit.
What are the common issues when merging Excel sheets?

+
Common issues include mismatches in data types, inconsistencies in formatting, and difficulties with merging sheets from different sources due to varying headers or data structures. Also, data loss can occur if the merging process isn’t handled carefully.
Can I merge Excel sheets from different workbooks?

+
Yes, you can merge Excel sheets from different workbooks using methods like Power Query, VBA scripts, or third-party add-ins. Ensure both workbooks are accessible on your system.
How does VBA compare to other methods?

+
VBA provides unparalleled flexibility and customization but requires coding knowledge. Other methods like Power Query or add-ins are more user-friendly but might not offer as much control over the process.



