Copy Print Excel Sheets Easily: Proven Tips and Tricks

Have you ever faced the daunting task of copying extensive Excel data to a Word document or another spreadsheet application? Ensuring the integrity of data during transfer is crucial for accurate reporting and analysis. This guide walks you through proven tips and tricks to copy print Excel sheets, thereby simplifying your data management tasks and saving you time.
Understanding the Basics of Data Transfer

Before delving into the specific techniques, understanding why maintaining data integrity matters during transfer is essential:
- Consistency: Ensuring that formulas, formatting, and data relationships remain intact.
- Accuracy: Minimizing the risk of errors in data entry or calculation.
- Usability: Making the copied data as user-friendly in the destination application as it was in Excel.
Proven Tips for Copying Excel Data

Using the Clipboard

The simplest approach to copy data from Excel to another application is through the Windows or Mac clipboard:
- Select the data you want to copy in Excel.
- Press Ctrl + C (CMD + C on Mac) to copy the selected cells to the clipboard.
- Switch to the target application (e.g., Word, another spreadsheet) and press Ctrl + V (CMD + V on Mac) to paste the data.
📝 Note: Ensure that the target application supports Excel formatting to retain cell data, formulas, and formatting.
Using the ‘Paste Special’ Option
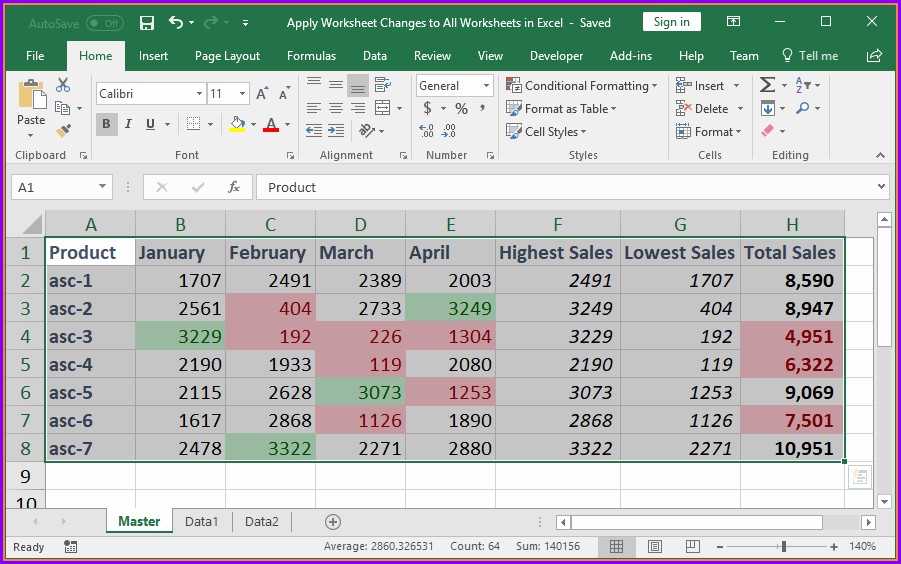
Excel’s ‘Paste Special’ feature offers more control over how your data is pasted:
- Copy the data as before.
- In the target application, go to ‘Paste Special’ or use Alt + E + S on Windows or Control + Option + Command + V on Mac.
- Choose options like ‘Values’, ‘Formats’, ‘Formulas’, etc., to customize the transfer.
📝 Note: ‘Paste Special’ is particularly useful when you want to maintain specific aspects of the data, like formulas or values only.
Exporting Excel Data as CSV or TXT

Another approach for bulk data transfer, especially for database or text-based applications, is to export:
- Select ‘File’ > ‘Save As’ and choose ‘CSV (Comma delimited)’ or ‘Text (Tab delimited)’.
- After saving, open the file in the target application. This method strips down to raw data, losing formatting but retaining basic structure.
Direct PDF Printing

If your intent is to provide a read-only version:
- Select ‘File’ > ‘Print’ in Excel and choose ‘Print to PDF’ as your printer.
- Adjust print settings for layout and formatting preferences.
Data Object Linking (OLE)

Linking Excel data into another Microsoft Office application like Word ensures dynamic updates:
- Copy your Excel data.
- In Word, choose ‘Paste Special’ > ‘Paste Link’ or Alt + E + S > ‘Paste Link’ to create a dynamic link.
📝 Note: This method only works within Office applications and requires both files to be available.
Excel Add-ins and External Tools

There are various add-ins and third-party tools designed to streamline data transfer:
- Excel Power Query or Microsoft Query for importing external data sources into Excel.
- Third-party tools like Able2Extract or Adobe Acrobat for complex data extraction and conversion.
In summary, copying and printing Excel sheets can be streamlined with a few strategic approaches. Whether you opt for the basic clipboard method, leverage Excel’s Paste Special feature, export to CSV, or utilize tools like OLE, understanding your data needs is crucial. Each method ensures you can manage your data efficiently, maintaining its accuracy and usability.
How can I keep my Excel formulas when copying to Word?

+
Use the ‘Paste Special’ option and choose ‘Formulas’ to retain Excel formulas. Note that they will not function in Word but will show as values.
Can I print Excel sheets with high fidelity to the screen view?

+
Yes, when printing to PDF, Excel attempts to replicate on-screen layout. Adjust ‘Page Setup’ settings for the best outcome.
What do I do if my copied data loses its formatting?

+
Use the ‘Paste Special’ option and select ‘Formats’ or consider using tools like PDF export or OLE for better formatting retention.