Excel Data Transfer: Pull Info Across Sheets Easily

Are you looking to streamline your work with Excel? Transferring data across sheets can sometimes feel like a daunting task, especially if you're dealing with large datasets or complex spreadsheets. Fortunately, Excel offers multiple methods to simplify this process. This guide will walk you through several techniques to pull info across sheets easily in Excel, making your data management not only more efficient but also less error-prone.
Understanding Excel Sheet References

Before diving into the methods, it’s crucial to understand how Excel manages sheet references. Excel uses a combination of sheet names and cell references to locate and link data. Here are some basics:
- Absolute References: When you want to link to a cell that doesn’t change position, use the dollar sign like
=Sheet1!A1. - Relative References: These references change based on the cell where the formula is copied or moved to.
- Mixed References: A combination of absolute and relative references.

Method 1: VLOOKUP

VLOOKUP is one of the most commonly used functions for pulling data from another sheet. It searches for a value in the first column of a table and returns a value in the same row from another column. Here’s how you can use it:
- Select the cell where you want to pull the data.
- Enter the VLOOKUP formula:
=VLOOKUP(Lookup_value, Table_array, Col_index_num, [Range_lookup])
For example:
=VLOOKUP(A2, Sheet2!A1:B10, 2, FALSE)
This formula searches for the value in A2 on the current sheet within the range Sheet2!A1:B10, and returns the corresponding value from the second column of that range.
💡 Note: If Range_lookup is set to FALSE, VLOOKUP will only match exact values, which is usually preferred for accuracy.
Method 2: INDEX-MATCH

While VLOOKUP is popular, INDEX-MATCH provides more flexibility. Here’s how you can use it:
- Select the cell where you want the data to appear.
- Input the INDEX and MATCH combination:
=INDEX(Sheet2!B1:B10, MATCH(A2, Sheet2!A1:A10, 0))
This formula searches for the value in A2 in the range Sheet2!A1:A10 and returns the value from the corresponding row in Sheet2!B1:B10.
💡 Note: INDEX-MATCH can handle column insertions or deletions better than VLOOKUP.
Method 3: XLOOKUP

Introduced in newer versions of Excel, XLOOKUP is a powerful successor to VLOOKUP:
=XLOOKUP(lookup_value, lookup_array, return_array, [if_not_found], [match_mode], [search_mode])
Here’s an example:
=XLOOKUP(A2, Sheet2!A1:A10, Sheet2!B1:B10, “Not Found”)
This formula looks for the value in A2 within Sheet2!A1:A10, and retrieves the corresponding value from Sheet2!B1:B10.

Method 4: Consolidate Data

If you need to consolidate data from multiple sheets, use Excel’s Consolidate feature:
- Go to the Data tab > Consolidate.
- Choose the function you want to use (e.g., Sum, Average).
- Select the ranges from different sheets and combine them.
This method is particularly useful for summarizing or creating reports from various data sources within your workbook.
| Method | When to Use |
|---|---|
| VLOOKUP | When you need a straightforward lookup from one sheet to another. |
| INDEX-MATCH | For more dynamic lookups or when dealing with larger datasets. |
| XLOOKUP | If you're using a newer version of Excel for complex lookups. |
| Consolidate | When you need to aggregate data from multiple sheets or workbooks. |
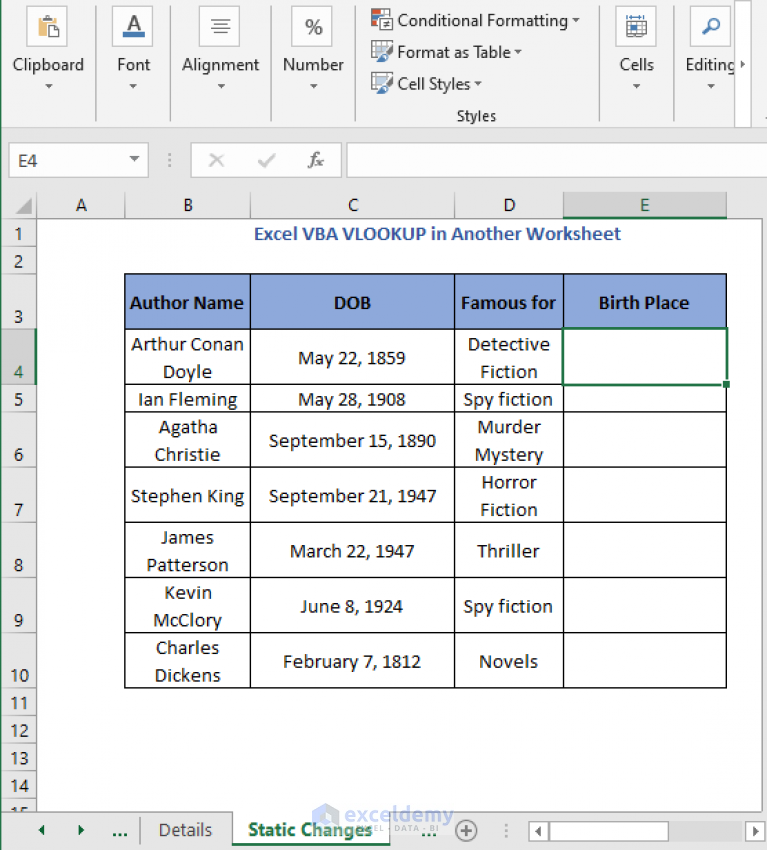
Advanced Tips for Excel Data Management
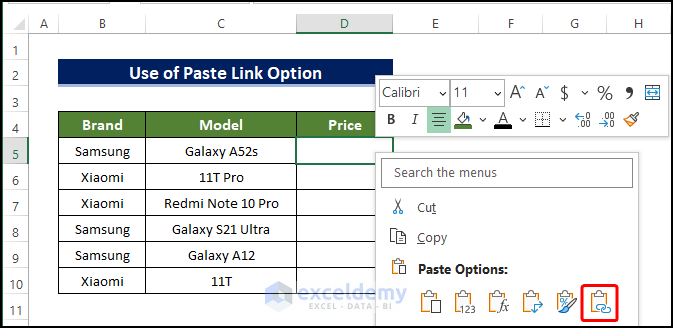
- Named Ranges: Use named ranges to make your formulas more readable and easier to manage.
- Power Query: For those comfortable with more advanced tools, Power Query can transform, clean, and pull data across sheets with extreme versatility.
- Dynamic Formulas: Consider using dynamic arrays to pull multiple pieces of data at once with a single formula like
=SORT()or=FILTER().
Now that you have several methods to transfer data across sheets, Excel becomes an even more powerful tool in your data analysis and management toolkit. Each method has its strengths, and your choice will depend on the specific requirements of your task, the complexity of your data, and your familiarity with Excel functions. Remember to:
- Understand how each function works for accuracy in data retrieval.
- Check for data consistency across sheets.
- Regularly update your links to avoid errors due to changes in source data.
By mastering these techniques, you can significantly reduce manual entry errors, improve efficiency, and make your data workflows smoother. Whether you're preparing reports, conducting financial analysis, or just organizing vast amounts of information, knowing how to pull info across sheets easily will save you time and frustration.
Can I use these methods for large datasets?

+
Yes, all the methods mentioned, especially INDEX-MATCH and XLOOKUP, are designed to handle large datasets efficiently. However, always consider performance implications when dealing with very large data volumes.
What if my data structure changes frequently?

+
For dynamic data, using named ranges or formulas like XLOOKUP, which can work with arrays, might be your best bet to keep your references intact even when the structure changes.
Are there any Excel versions where these functions are not available?

+
Older versions of Excel might not support functions like XLOOKUP. Always check your version of Excel. If you’re using an older version, consider using VLOOKUP or INDEX-MATCH as alternatives.



