Merge Excel Sheets into Email: Simple Guide

Understanding Excel Sheet Merging

Merging Excel sheets into one cohesive document is a task often required for various business or personal purposes. Whether you’re aggregating financial data, compiling employee records, or collecting feedback from surveys, merging Excel files streamlines your workflow significantly. This process helps in reducing redundancies, improving data accuracy, and facilitating easier analysis.
The Basics of Excel Sheet Merging

Before diving into the steps, it’s essential to understand what merging entails:
- Data Consistency: Ensuring that the columns of all sheets to be merged are identical or can be aligned.
- Data Redundancy: Identifying and handling duplicate entries efficiently.
- Sheet Structures: Recognizing how different sheets are structured and how to reconcile these differences.
Steps to Merge Excel Sheets into Email
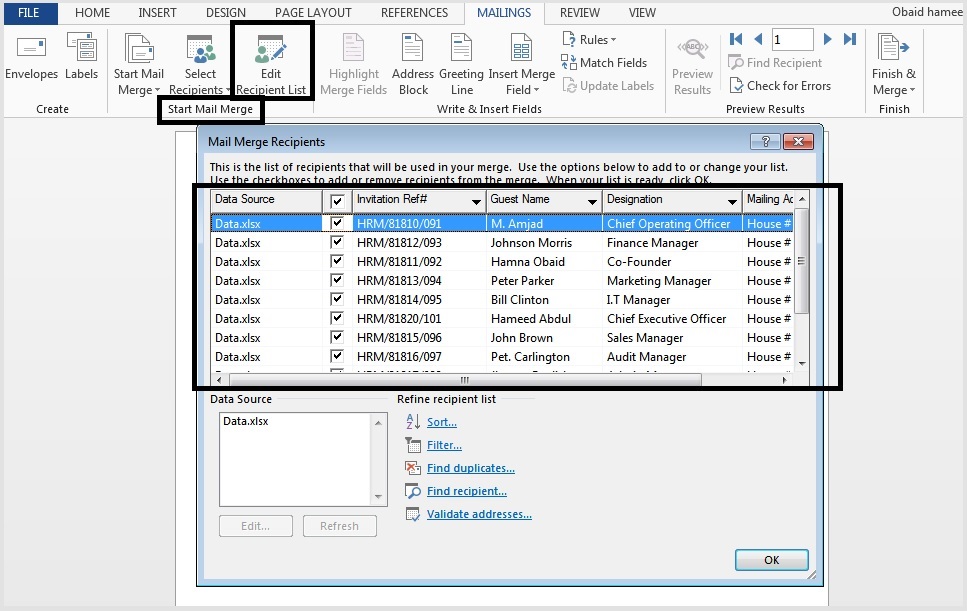
Here’s how you can merge Excel sheets and include the result in an email:
Open Excel and Navigate to Each Sheet

- Open Microsoft Excel.
- Have all the Excel files you want to merge in an easily accessible location.
- Ensure that the sheets you are merging have similar column headers or at least a consistent primary key for accurate merging.
Consolidate Data into One Workbook

There are several ways to consolidate data:
- Using Excel's Built-in Feature:
- Go to the "Data" tab.
- Click on "Consolidate" in the "Data Tools" section.
- Select the range from your first workbook.
- Choose the function (e.g., Sum, Average) to apply during merging.
- Add other sheets to consolidate by clicking "Add".
- Press "OK".
- VBA Scripting:
If you're familiar with VBA, you can use the following script to automate the merging:
```vba Sub MergeSheets() Dim ws As Worksheet Dim wsNew As Worksheet Dim iLastRow As Long Dim iNewRow As Long Set wsNew = ThisWorkbook.Sheets.Add For Each ws In ThisWorkbook.Worksheets If ws.Name <> wsNew.Name Then iLastRow = ws.Cells(ws.Rows.Count, "A").End(xlUp).Row iNewRow = wsNew.Cells(wsNew.Rows.Count, "A").End(xlUp).Row + 1 ws.Range("A1:D" & iLastRow).Copy Destination:=wsNew.Range("A" & iNewRow) End If Next ws wsNew.Name = "MergedData" End Sub ```
💡 Note: If you're using VBA, ensure to save your workbook in Macro-Enabled format (.xlsm).
- Using Excel's Built-in Feature:
Data Cleaning and Processing

- Check for and remove any duplicate entries.
- Reconcile column names if sheets have different headers.
- Delete any unwanted rows or columns not relevant to your final merged data.
Save Your Merged Workbook

- Go to "File" and choose "Save As."
- Select a format like XLSX or CSV, depending on your requirement.
- Make sure to select a location where you can easily retrieve the file for emailing.
Email the Merged Excel Sheet

- Compose an email in your preferred email client.
- Attach the merged Excel file to your email.
- Include any necessary details, instructions, or notes in the email body.
- Send the email to the desired recipient(s).
Final Thoughts

By following these steps, you can successfully merge multiple Excel sheets into one file and share it via email. This not only simplifies your data handling but also enhances collaboration by making it easy for colleagues to view, edit, or analyze the data you send. Remember, the key to a smooth merging process is to ensure data consistency across sheets and careful handling of duplicates.
Take the time to review your data before sending it to make sure all information is accurate and relevant. This practice will prevent potential errors or miscommunication that could arise from incorrect data.
How do I handle different column structures in sheets?

+
When merging sheets with different column structures, map the columns with similar data from each sheet to a single, uniform set of columns. You might need to add columns to accommodate data from sheets with less information or delete columns that aren’t necessary in the final merged dataset.
What if my sheets have duplicate entries?

+
To manage duplicates, you can use Excel’s “Remove Duplicates” feature under the “Data” tab, or use conditional formatting to highlight duplicates for manual review before merging.
Can I merge sheets from different workbooks?

+
Yes, you can. Use the “Consolidate” feature or VBA scripting to merge sheets from different workbooks. Just ensure all workbooks are open or reference them appropriately in your script.



