Easily Change Names on Excel Data Sheets: A Step-by-Step Guide

Imagine you're managing a large dataset in Excel, perhaps a company employee list or customer database. Over time, people's details change, such as their names due to marriage, divorce, or other personal reasons. Ensuring these records are up to date is crucial for maintaining accurate data integrity, which is pivotal for reporting, communication, and data analysis. This guide will walk you through the process of changing names in your Excel sheets, ensuring that your spreadsheets remain both accurate and up to date.
Preparation for Name Changes

- Backup Your Data: Always start with a backup to prevent data loss. Copy the entire sheet or workbook to a new file or a different sheet within the same workbook.
- Review Data Structure: Understand how your data is organized. Names might be in a single column or split into first, middle, and last name columns.
- Identify Changes: You need to know which names are changing and what they should be updated to. Keep a list of old and new names.
Changing Names with Excel Functions

Excel offers several functions to help you change names efficiently:
- Using
FIND & REPLACE: This is the simplest method for single-column names.FIND what: OldName REPLACE with: NewName In: Sheets or Workbook Match entire cell contents (if applicable) SUBSTITUTEFunction: Useful for names within a formula.=SUBSTITUTE(A1,“OldName”,“NewName”)IFandLEFT/RIGHTFunctions: For complex name changes:=IF(A1=“OldLastName”,NewLastName,IF(A1=“OldFirstName”,NewFirstName,LEFT(A1,3)))
⚠️ Note: Be cautious when using functions that affect all cells to avoid unintended changes. Always review your data after changes.
Manual Name Changes

For smaller datasets or when specific cells need changing:
- Select the cell containing the name to be changed.
- Type the new name directly into the cell.
- Ensure you press Enter or click away to save the change.
Using VBA to Automate Changes
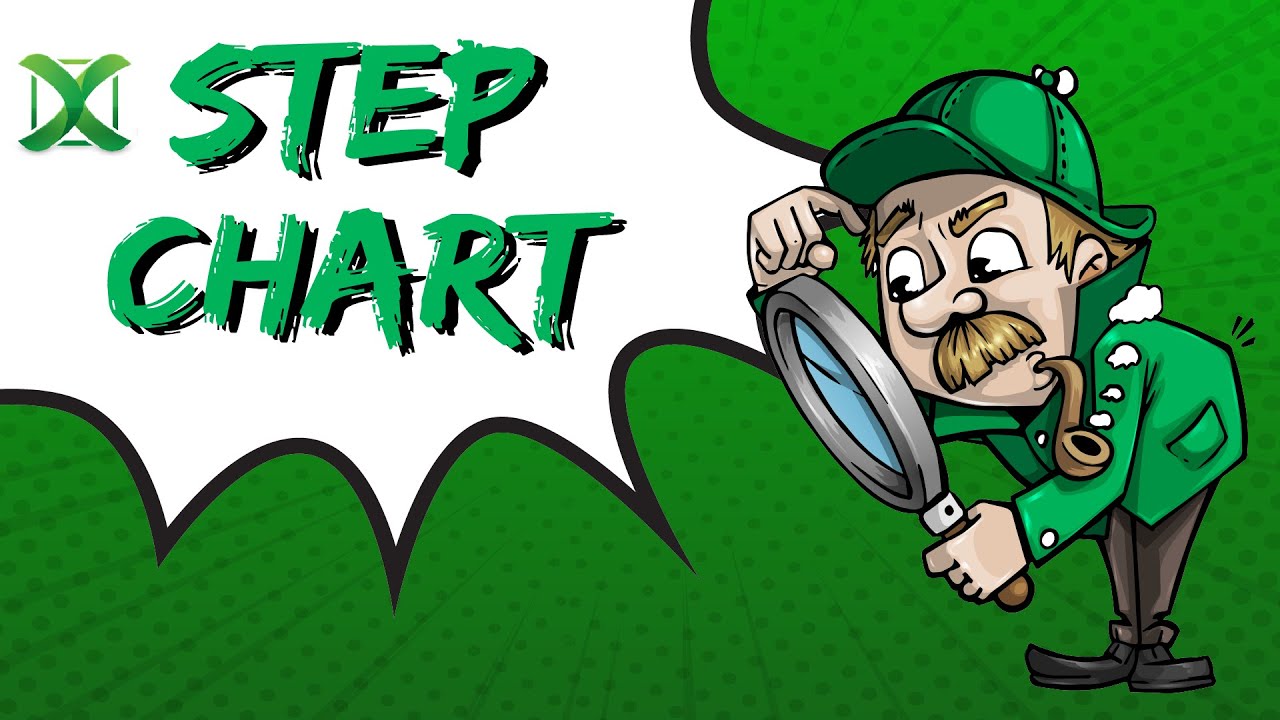
If you’re dealing with frequent or complex name changes, Visual Basic for Applications (VBA) can be a powerful tool:
Sub ChangeNames()
Dim OldName As String, NewName As String
OldName = “OldFullName”
NewName = “NewFullName”
Cells.Replace What:=OldName, Replacement:=NewName, LookAt:=xlWhole, _
SearchOrder:=xlByRows, MatchCase:=False, SearchFormat:=False, _
ReplaceFormat:=False
End Sub
Notes on Name Changes

- Data Validation: After changing names, verify that all related data points (like email addresses, department IDs, etc.) are still correct.
- Undo Changes: Keep your old data available to undo changes if necessary.
- Documentation: Document the changes made for future reference or auditing purposes.
Updating names in your Excel sheets can be straightforward when you understand the tools at your disposal. Whether it's through Excel functions, manual updates, or VBA scripting, you have the power to keep your data accurate and up to date. Remember to back up your data before making changes, and always review your work to ensure no mistakes have crept in. With these methods, your spreadsheets will stay in sync with the dynamic nature of personal information, reflecting changes with ease.
What if I accidentally change the wrong name?

+
If you’ve made a mistake, immediately press Ctrl + Z to undo the last action. If you’ve closed Excel, you’ll need to revert to your backup or manually correct the error.
Can I use Excel for large-scale name changes?

+
Yes, Excel can manage large datasets effectively. For very large datasets, consider using Power Query or VBA to automate the process, reducing the risk of manual errors.
Is it safe to automate name changes with VBA?

+
Yes, VBA can be very safe when used correctly. Always ensure you’ve backed up your data before running any macro, and thoroughly test your script on a sample before applying it to the entire dataset.