5 Keyboard Shortcuts to Maximize Excel Sheets Instantly

In today's digital era, proficiency in Microsoft Excel is not just an asset, but a necessity for professionals across various industries. From financial analysts to project managers, the ability to quickly manipulate, analyze, and organize data can significantly enhance productivity. One of the most effective ways to streamline your work in Excel is by mastering keyboard shortcuts. Here, we dive into five essential Excel keyboard shortcuts that can instantly maximize your efficiency when working with spreadsheets.
1. Navigate Like a Pro

Whether you’re dealing with a small dataset or a large inventory list, navigating your Excel worksheet efficiently is paramount. Here are some shortcuts to help you get around:
- Ctrl + Arrow Keys: Jump to the edge of data regions in a worksheet.
- Ctrl + [Arrow Key] twice: Move to the first or last cell in a data range.
- Ctrl + Home: Quickly return to cell A1.
- Ctrl + End: Go to the last used cell on the worksheet.
These shortcuts drastically reduce the time spent scrolling or clicking through extensive datasets, allowing for a smoother data management experience.
🔍 Note: Understanding the boundaries of your data with these shortcuts can save a lot of time when cleaning or analyzing data.
2. Instant Data Selection

Selecting cells or ranges in Excel manually can be time-consuming, especially with large datasets. The following shortcuts simplify the task:
- Ctrl + A: Select the entire current region or worksheet.
- Ctrl + Shift + [Arrow Key]: Extend selection to the last non-empty cell in the specified direction.
- Shift + Space: Select the entire row.
- Ctrl + Space: Select the entire column.
With these shortcuts, you can quickly select data for formatting, analyzing, or copying and pasting without using the mouse.
⚠️ Note: These shortcuts can be particularly useful when you need to format or delete large portions of data at once.
3. AutoFill & Fill Series

Excel’s AutoFill feature is a game-changer for entering repetitive or sequential data. Here are shortcuts to make the most of it:
- Ctrl + D: Fill down (copy the content and format of the top cell into selected cells below).
- Ctrl + R: Fill right (copy the content and format of the leftmost cell into selected cells to the right).
These commands save significant time when you need to populate a range with consistent data or create a series.
💡 Note: Use these shortcuts wisely when dealing with dates, serial numbers, or any data following a specific pattern.
4. Format Quickly

Formatting is not just about making data look good; it also involves applying conditional formatting rules or basic styles. Here are shortcuts to enhance your formatting skills:
- Ctrl + 1: Open the Format Cells dialog box for in-depth customization.
- Ctrl + Shift + %: Apply percentage format.
- Ctrl + Shift + $: Apply currency format.
- Ctrl + Shift + @: Apply time format.
- Ctrl + Shift + #: Apply date format.
By mastering these formatting shortcuts, you can easily tailor your worksheet’s appearance to enhance readability and presentation.
📝 Note: Remember, formatting in Excel not only improves the visual appeal but also aids in understanding data trends at a glance.
5. Instant Data Analysis

Excel isn’t just about entering data; it’s also about making sense of it. Here are shortcuts for quick data analysis:
- Alt + E, S, V: Paste Special, allowing for more nuanced copying like values only or formatting only.
- Ctrl + Shift + L: Toggle AutoFilter on or off to sort and filter data.
- Ctrl + T: Create a table from selected data for better organization and analysis.
- Alt + N, V: Insert a PivotTable, which is an indispensable tool for summarizing and analyzing data.
These shortcuts empower you to quickly perform complex operations that would otherwise take much longer with mouse-based navigation.
🔬 Note: Being adept with these analysis tools will give you a competitive edge in data-driven environments.
Harnessing the power of Excel's keyboard shortcuts can transform your experience with spreadsheets from cumbersome to efficient. From navigating vast datasets to quickly analyzing and formatting your data, these five shortcuts are your ticket to becoming a spreadsheet wizard. As you integrate these into your daily work, you'll find that what used to take minutes can now be accomplished in mere seconds, thereby boosting your productivity to new heights.
Can I create custom keyboard shortcuts in Excel?
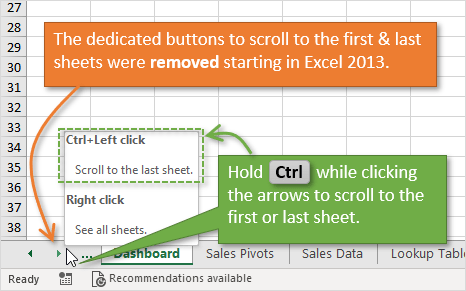
+
Yes, while Excel doesn’t allow direct customization of shortcuts, you can use macros or add-ins to mimic custom shortcuts. You can assign macros to buttons or specific keys through the Excel Options under the Customize Ribbon menu.
Are these shortcuts the same across all versions of Excel?

+
Most shortcuts mentioned here are consistent across Excel 2010 to Excel 365. However, newer versions might introduce additional shortcuts or slightly modify the existing ones. It’s always beneficial to check the Excel ribbon or keyboard shortcuts guide for your specific version.
What if a shortcut doesn’t work on my computer?

+
If a shortcut doesn’t work, there might be several reasons:
- Your keyboard layout could be different.
- There might be software conflicts or settings that override the shortcut.
- The shortcut might be version-specific, and your version might not support it.
- Check for macro settings or add-ins that might interfere with default shortcuts.
Can I use these shortcuts in Excel online?

+
Yes, most shortcuts work in Excel online, but there might be some limitations due to browser restrictions or specific Excel online features. Always refer to the online help for any special instructions or exceptions.
How can I remember all these shortcuts?

+
Practice is key:
- Use flashcards or cheat sheets.
- Integrate one new shortcut at a time into your work routine.
- Excel offers a keyboard shortcuts guide in the help section which you can reference.
- Download or create posters of shortcuts for your work environment.



