Save Wide Excel Sheets as PDFs: Easy Tips

When working with spreadsheets, you might often need to distribute data in a format that is universally accessible yet maintains the integrity of the information presented. PDFs are the go-to choice for such scenarios due to their fixed layout and compatibility across platforms. However, saving wide Excel sheets as PDFs can sometimes prove challenging because of the need to ensure that all data fits within standard PDF page limits. Here are some straightforward tips to convert your wide Excel spreadsheets into PDFs seamlessly.
Understand Page Layout Options in Excel

Excel offers various page layout settings that can affect how your data will appear when printed or saved as PDF. Before converting:
- Go to Page Layout tab.
- Check Page Setup for scaling options to fit more columns on one page:
- Fit to Width option ensures data fits across one page width.
- Adjust to (%) lets you scale the document’s content to the desired percentage.
Adjust Print Area

Set your print area to include only the columns you want to appear in the PDF:
- Select the range you want to print.
- Go to Page Layout and select Print Area, then Set Print Area.
⚠️ Note: Remember to reset the print area after exporting to PDF if you need to work with different data ranges in the future.
Use Landscape Orientation
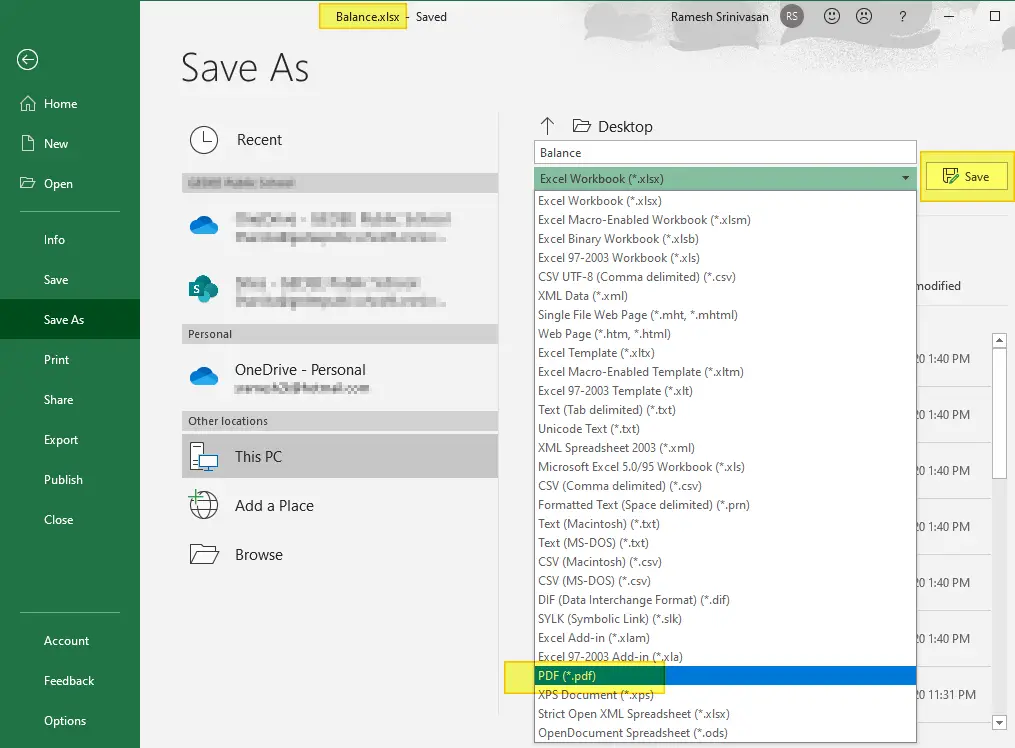
If you’re dealing with spreadsheets that have more columns than rows:
- Switch to Landscape orientation from Page Layout > Orientation.
- This orientation accommodates wider spreadsheets more effectively.
Print on Multiple Pages

For particularly wide spreadsheets, consider allowing the document to print across multiple pages:
- Choose Fit to: 1 page wide by n pages tall in Page Setup to spread data over several pages.
Optimize Column Widths

Before exporting:
- Adjust column widths manually to better fit the PDF page. Narrow down unnecessary columns or condense data if possible.
- Ensure columns don’t spill onto unnecessary pages.
Use Excel’s PDF Save Option
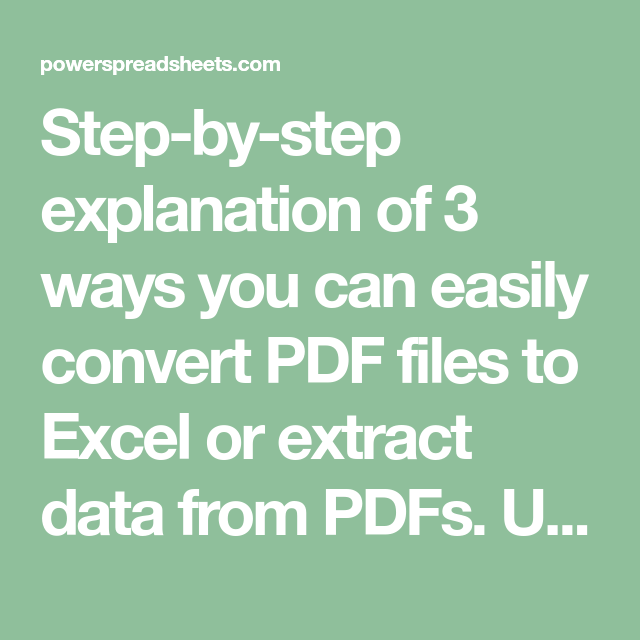
Excel has a built-in feature to save your workbook directly as a PDF:
- Go to File > Save As.
- Choose PDF (*.pdf) from the ‘Save as type’ dropdown.
- Click Options to set print ranges or select specific sheets for conversion.
Print Preview and Adjustments
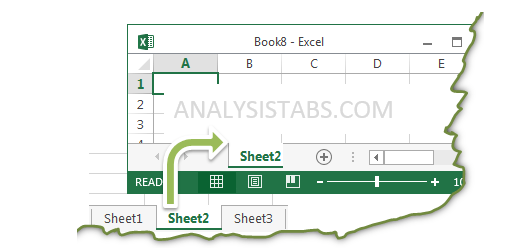
Always use Excel’s Print Preview feature before converting:
- Check how data will appear on paper or in PDF.
- Make adjustments to print settings or layout from the preview screen.
Utilize VBA for Automation

If you need to save multiple spreadsheets as PDFs frequently, consider using VBA to automate the process:
Sub SaveAsPDF()
‘ Change the sheet and file names according to your needs
Sheets(“Sheet1”).Select
With ActiveSheet.PageSetup
.Orientation = xlLandscape
.FitToPagesWide = 1
.FitToPagesTall = False
End With
ActiveSheet.ExportAsFixedFormat Type:=xlTypePDF, Filename:=“C:\Path\To\Output\file.pdf”, Quality:=xlQualityStandard
End Sub
⚠️ Note: Ensure you enable macros in your Excel settings before running VBA scripts.
Third-Party Tools

There are several online tools or third-party software like Adobe Acrobat that can assist in:
- Converting large Excel files to PDFs with advanced options for formatting and layout.
- Batch processing multiple spreadsheets at once.
In summary, converting wide Excel spreadsheets into PDFs can be managed with the tools already within Excel or with the help of external applications. By understanding Excel's page setup options, adjusting print areas, and using available automation methods, you can ensure your data looks perfect in PDF form. These techniques help maintain data integrity and make your information easily shareable and accessible across different platforms, enhancing your productivity and the clarity of your data presentation.
Can I save Excel files directly as PDFs?
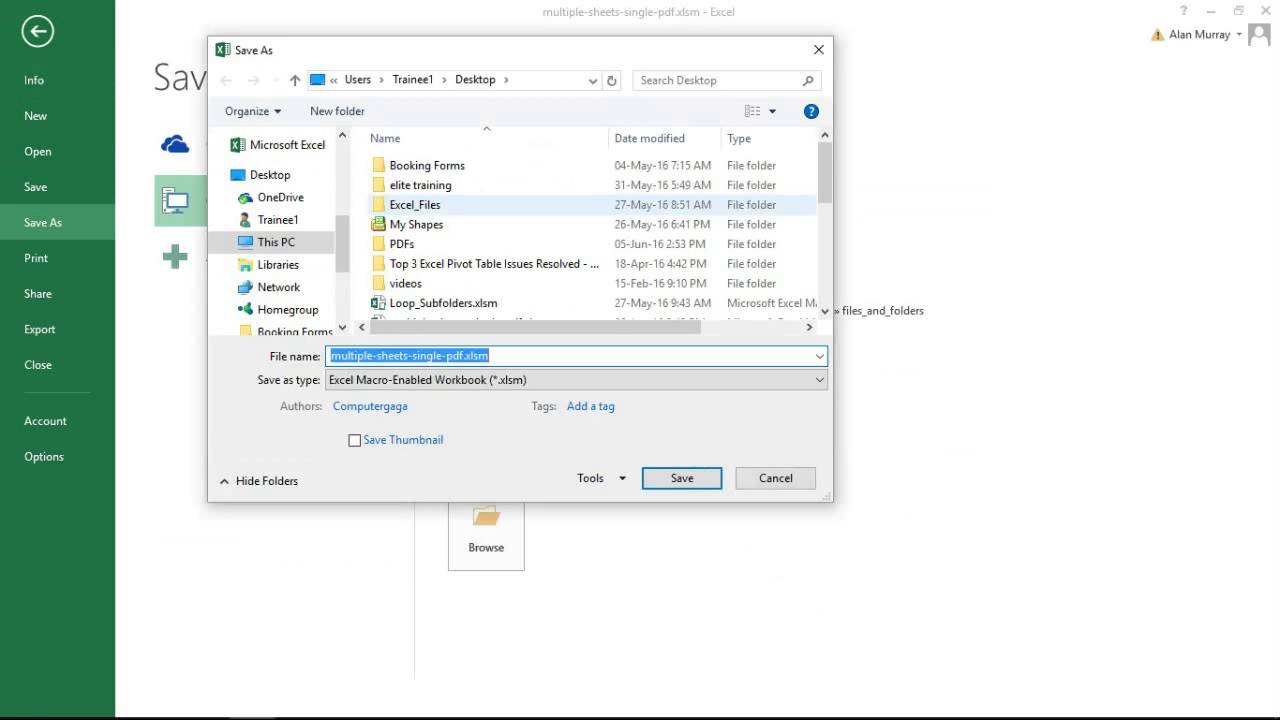
+
Yes, Excel allows you to save your workbook directly as a PDF. Just choose ‘PDF’ from the ‘Save as type’ dropdown when using the ‘Save As’ option.
Why does my wide Excel sheet not fit into a single PDF page?

+
If your data exceeds standard page sizes, you can adjust settings like page orientation, fit to page, or allow the PDF to print across multiple pages to accommodate the data.
Are there any automation tools for converting Excel to PDF?

+
VBA scripts in Excel can automate the process of saving Excel files as PDFs. Additionally, third-party software like Adobe Acrobat offers batch conversion features.
Can I adjust the PDF settings after I have saved the Excel file as PDF?

+
You can adjust settings like page layout, print area, and orientation before saving to PDF. Once saved, you can use PDF editors to make minor changes, but it’s best to get it right in Excel first.
How do I ensure all data in my Excel sheet is visible when converted to PDF?

+
Use Excel’s print preview to check your layout. Adjust column widths, set the print area, and use fit to page options to ensure all data is included and legible.