Split Excel Sheets Easily in Google Sheets

In the modern office environment, handling data efficiently is crucial. One common task that many professionals encounter is the need to split Excel sheets into multiple tabs or documents for better management, analysis, or to share specific sections with different team members. While Microsoft Excel has its own set of tools for splitting sheets, Google Sheets offers a unique set of features that can make this task even simpler and more collaborative. This blog post will guide you through the process of splitting Excel sheets easily using Google Sheets.
Why Split Excel Sheets in Google Sheets?

Before we delve into the how-to, let's explore why splitting Excel sheets in Google Sheets can be advantageous:
- Collaboration: Google Sheets excels in real-time collaboration. Splitting sheets allows different teams or individuals to work on their sections simultaneously without conflicts.
- Data Management: Large datasets can be overwhelming. By splitting sheets, you can manage smaller, more focused data sets, which reduces errors and improves analysis speed.
- Security: Sharing specific sheets rather than an entire workbook enhances data security by controlling who has access to what information.
- Flexibility: Google Sheets' cloud-based nature means you can split, edit, and share sheets from anywhere, offering unparalleled flexibility for remote work.
Methods to Split Excel Sheets in Google Sheets

Manual Splitting
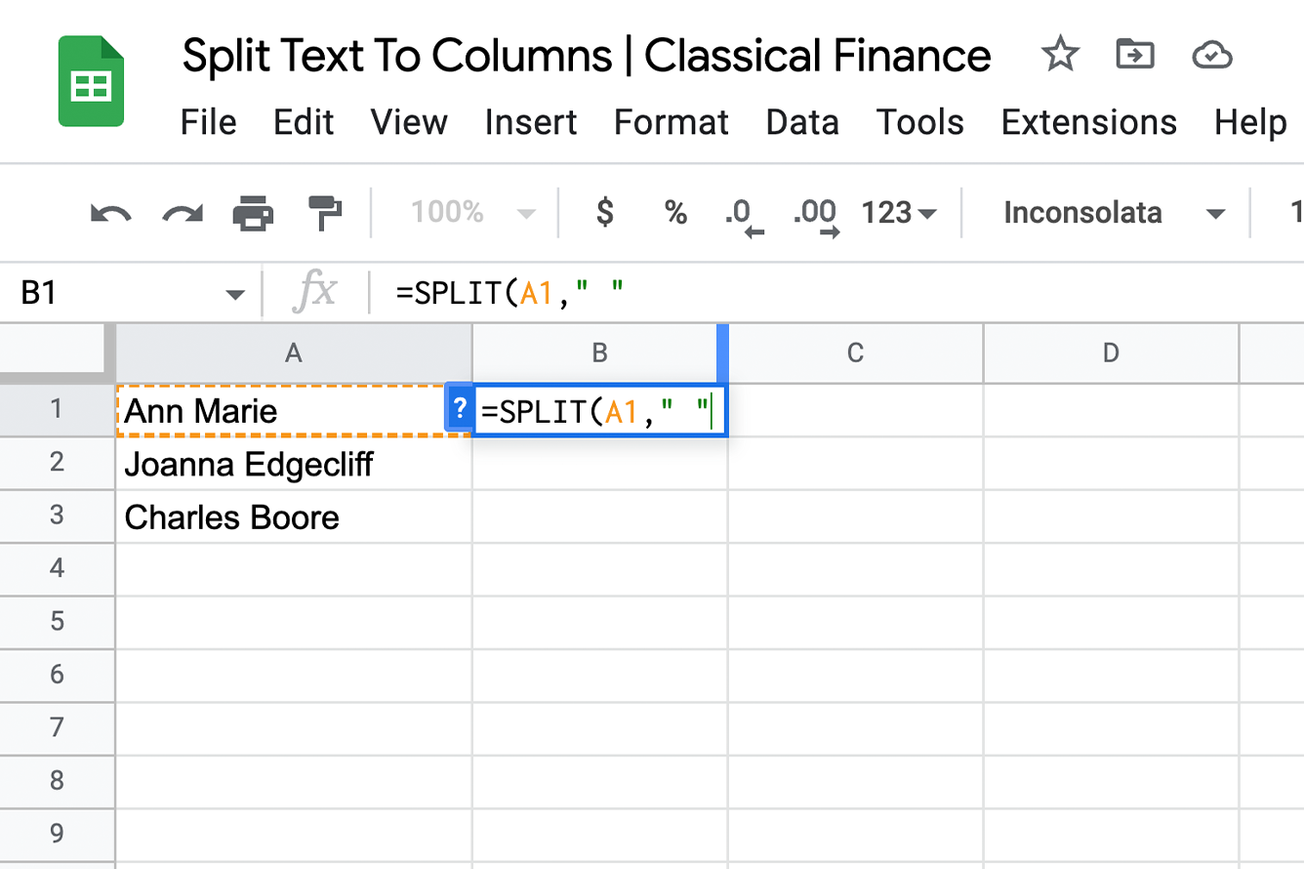
Here's a step-by-step guide on manually splitting sheets:
- Open Google Sheets: Navigate to Google Sheets in your browser or app.
- Upload the Excel File: Click on "File" > "Import" > "Upload" and select your Excel file. Choose 'Replace spreadsheet' if you want to start fresh or 'Insert new sheet(s)' to keep the original.
- Copy Data: Select the range of cells or entire sheet you wish to split off by dragging your cursor or using the keyboard shortcuts (Ctrl+A for entire sheet).
- Paste into New Sheet: Go to "Insert" > "New sheet" or use the plus sign (+) next to the sheet tabs. Paste the copied data into this new sheet.
- Name the Sheets: Rename each sheet to reflect its content for easy navigation.
📝 Note: If your Excel sheets contain complex formulas or data validations, make sure to check that these are functioning correctly after the split.
Using Google Apps Script

For those looking to automate the splitting process, especially with large datasets or recurring tasks:
- Open the Script Editor: Go to "Tools" > "Script editor".
- Write a Custom Function: Here's a basic example of a script to split sheets by a delimiter: ```javascript function splitSheets() { var ss = SpreadsheetApp.getActiveSpreadsheet(); var sheet = ss.getSheets()[0]; var data = sheet.getDataRange().getValues(); var delimiter = "Delimiter Text"; // Replace with your specific delimiter var uniqueValues = data.reduce((acc, row) => { if(row[0] && !acc.includes(row[0])) acc.push(row[0]); return acc; }, []); uniqueValues.forEach(function(value) { var newSheet = ss.insertSheet(value); var filteredData = data.filter(function(row) { return row[0] === value; }); newSheet.getRange(1, 1, filteredData.length, filteredData[0].length).setValues(filteredData); }); } ```
- Run the Script: After writing or modifying the script, click on the play button to run it. Grant any necessary permissions.
📌 Note: This script assumes the first column contains the delimiter you're splitting by. Adjust the script to fit your specific dataset structure.
Using Add-ons

Google Sheets’ ecosystem includes several add-ons that can simplify splitting sheets:
- Power Tools: Offers features like Advanced Find and Replace or splitting sheets based on filters or values.
- Spreadsheet Merge: While primarily for merging, it can be used to split sheets as well.
To use an add-on:
- Open Google Sheets: Navigate to the sheet you want to split.
- Add the Add-on: Go to “Add-ons” > “Get add-ons”, search for the desired add-on, and install it.
- Configure Splitting: Follow the add-on’s instructions to configure how you want to split your sheets.
Additional Tips for Efficient Sheet Management

- Use Named Ranges: Naming ranges makes it easier to manage and reference data across sheets.
- Freeze Rows and Columns: Freeze the top row or first column to keep headers visible when splitting large datasets.
- Version History: Leverage Google Sheets' version history to revert or track changes if something goes wrong during the split.
Summarily, by using Google Sheets to split Excel sheets, you can enhance data management, increase collaborative efficiency, and tailor data sharing to specific needs. Whether you choose manual methods, Google Apps Script, or add-ons, each approach offers unique benefits suited to different scenarios and user skills. The power to work from anywhere, combined with real-time collaboration, makes Google Sheets an excellent tool for modern office tasks like sheet splitting.
How can I split an Excel sheet if I only have Google Sheets?

+
Import your Excel file into Google Sheets using the “File” > “Import” option. Then follow the steps for manual or automated splitting within Google Sheets.
Can I split sheets based on specific criteria like dates or names?

+
Yes, you can customize Google Apps Script or use add-ons like Power Tools to filter and split your sheet based on specific criteria.
Is there a limit to how many sheets I can split my data into in Google Sheets?

+
Google Sheets currently supports up to 200 sheets per workbook. Ensure your split does not exceed this limit.