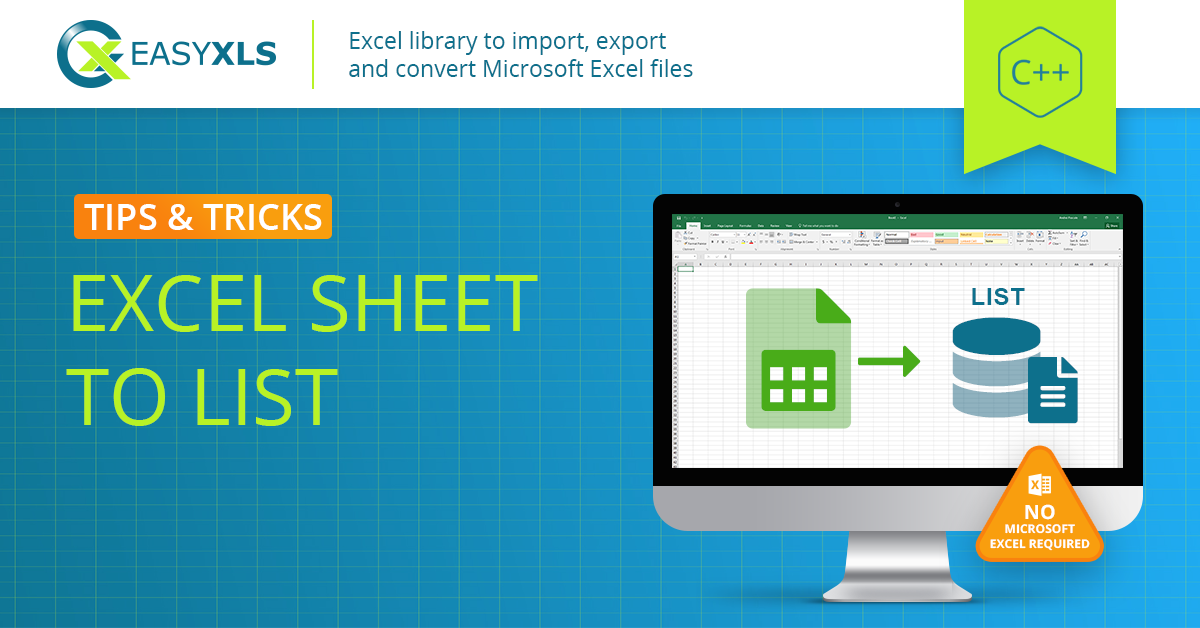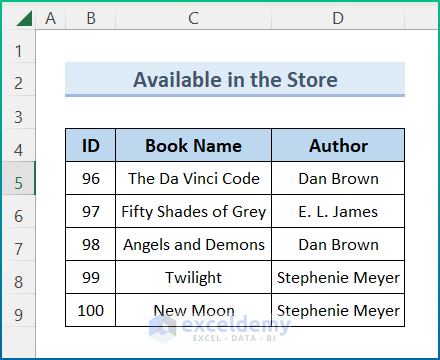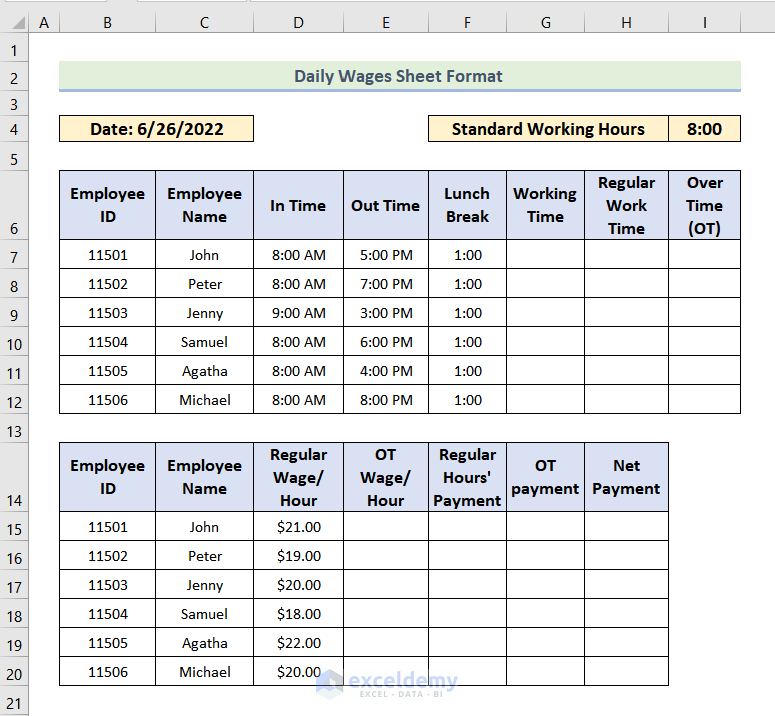Maximize Your Excel Skills: The Ultimate Guide

Unlocking the full potential of Excel can significantly enhance your productivity, whether you're a student, business professional, or casual user. Excel, developed by Microsoft, stands as one of the most powerful and widely used tools for data analysis, organization, and visualization. In this comprehensive guide, we'll explore advanced functionalities, tips, and tricks to maximize your Excel skills.
Understanding Excel's Core Features


Before diving into the advanced tips, let's ensure a firm grasp on Excel's basic functionalities:
- Data Entry and Manipulation: Excel allows users to input, sort, filter, and search data within spreadsheets.
- Formulas and Functions: Fundamental to Excel's power, functions like SUM, VLOOKUP, and IF automate complex calculations.
- Charts and Graphs: Visualize data for easier interpretation and presentation.
Advanced Tips and Techniques

1. Mastering Data Analysis with PivotTables


PivotTables are one of Excel's most potent features for summarizing, analyzing, exploring, and presenting your data:
- Create a PivotTable: Go to
Insert > PivotTableand select your data range. - Configure: Drag fields into Rows, Columns, Values, or Filters areas to analyze data from different angles.
- Calculate Field: Use custom calculations to add derived data fields to the PivotTable.
2. Automate Repetitive Tasks with Macros
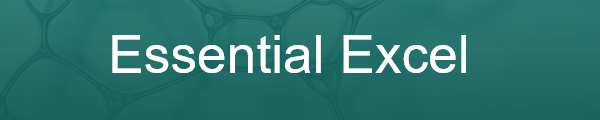
Macros are sequences of instructions that automate tasks in Excel:
- Recording a Macro: Navigate to
Developer > Record Macro, perform actions, and stop recording. - Editing and Customizing: Access the Visual Basic Editor to fine-tune or expand macros.
- Run Macros: Assign macros to buttons or keyboard shortcuts for quick execution.
Note:
💡 Note: Macros can pose security risks if they contain malicious code, always ensure macros are from trusted sources.
3. Harnessing the Power of Conditional Formatting

Conditional formatting changes cell appearance based on their values or formulas, allowing for dynamic data visualization:
- Apply Basic Rules: Select cells >
Home > Conditional Formattingto highlight cells based on specific criteria. - Advanced Techniques: Use FORMULAS within conditional formatting to create custom rules.
4. Excel Functions You Should Know

Here's a concise overview of crucial Excel functions:
| Function | Description |
|---|---|
| INDEX/MATCH | An alternative to VLOOKUP, offering more flexibility. |
| SUMIFS | Adds numbers in a range based on multiple criteria. |
| COUNTIFS | Counts the number of cells that meet multiple conditions. |
| IFERROR | Traps and handles errors within a formula. |

5. Streamlining Data Entry with Forms

Excel forms enhance data entry efficiency:
- Create a Form: Enable the Developer tab, then go to
Insert > Formto input data systematically. - Customize Forms: Use VBA to modify forms for specific needs.
6. Data Validation

Data validation ensures data integrity:
- Set Rules: Use the
Data > Data Validationmenu to define allowable data types or ranges. - Custom Validation: Create user-defined rules with formulas.
7. Power Query for Data Transformation

Power Query is an Excel add-in for data extraction, transformation, and loading (ETL):
- Import Data: Connect to external data sources like databases or web.
- Transform: Apply transformations like merging, splitting, grouping, or replacing data.
Note:
💡 Note: While Power Query is an add-in, starting from Excel 2016, it’s integrated as Get & Transform on the Data tab.
As we’ve delved into Excel’s myriad of features and functions, we’ve touched upon the incredible versatility and power of this tool. From basic data management to advanced analytics, Excel caters to a broad spectrum of users, enhancing their ability to process, analyze, and visualize data efficiently. Whether through PivotTables for dynamic data analysis, macros for automation, or conditional formatting for dynamic visualizations, Excel empowers users to handle complex data with ease. This guide has provided a foundation for you to master Excel, but remember, the true mastery comes with practice and exploration of its vast capabilities.
As we wrap up this guide, let’s not forget the journey we’ve taken from the basics of Excel to its more sophisticated features. Excel is not just about numbers; it’s about extracting meaningful insights from data. By harnessing its full potential, you can streamline your workflows, improve decision-making processes, and elevate your productivity to new heights. The key is to continuously learn, experiment, and adapt to the ever-evolving functionalities Excel offers.
Here’s hoping this guide has ignited your curiosity to explore more and maximize your Excel proficiency. Remember, the path to mastering Excel is not linear but rather an exciting journey of discovery and application.
What is the difference between VLOOKUP and INDEX/MATCH?

+
VLOOKUP looks for a value in the leftmost column of a table and returns a value in the same row from a column to the right. INDEX/MATCH, on the other hand, allows for more flexibility by letting you search in any column and retrieve data from any other column, providing better performance and accuracy when dealing with large datasets.
Can Excel handle big data?

+
Yes, Excel has features like Power Query and Power Pivot that allow users to manage and analyze large datasets. However, for extremely large datasets, dedicated databases or data analysis software might be more appropriate.
How do I secure my Excel macros from running automatically?

+
You can adjust macro security settings in Excel under File > Options > Trust Center > Trust Center Settings > Macro Settings. Here, you can disable automatic macro execution or require a signature for macros to run.
What are some quick ways to format data for analysis?
+Use conditional formatting for quick visual analysis, leverage the ‘Format as Table’ feature for uniform formatting, and utilize AutoFill for pattern recognition and replication. Also, shortcuts like Ctrl+1 for Format Cells can speed up the process.
How can I improve my Excel performance with large spreadsheets?
+To improve Excel performance with large spreadsheets, consider turning off automatic calculation (Formulas > Calculation Options > Manual), use tables and data models to manage data efficiently, and limit the use of volatile functions like NOW() or RAND().