See Excel Sheet Format Changes Easily
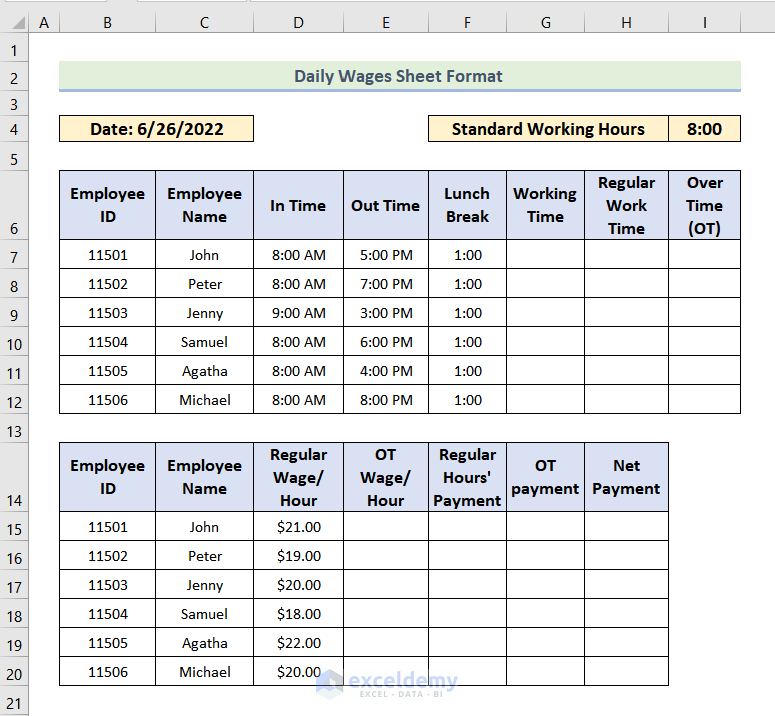
Microsoft Excel has been a cornerstone of business operations for decades, offering a plethora of functions to manage, analyze, and present data effectively. For many, understanding Excel's formatting capabilities can be the difference between hours of manual work and a few minutes of smart, automated efficiency. In this post, we'll delve deep into format changes in Excel, ensuring you can format Excel sheets easily, enhance your productivity, and make your data pop with visual appeal.
Understanding Excel Sheet Formats

Excel provides several formatting tools that help users organize data visually and logically:
- Text Formatting: Change font size, style, color, and alignment to make important data stand out.
- Cell Styling: Utilize cell borders, fill colors, and conditional formatting to highlight trends or issues.
- Data Types: Format numbers as currency, dates, percentages, or custom formats to ensure consistency and readability.
- Tables and Charts: Apply table styles, which can dynamically change the formatting of data when it’s entered or updated.
🔍 Note: Excel automatically applies some formatting as you type data into cells, but understanding manual formatting gives you full control over your presentation.
Steps to Change Format in Excel

Here’s how you can quickly change formats in Excel:
Changing Font and Alignment

To modify font size, color, or alignment:
- Select the cell or range of cells.
- Navigate to the Home tab on the ribbon.
- Use the options in the Font, Alignment, and Number groups to adjust formatting:
- Font group: Change font type, size, color, bold, italic, underline, etc.
- Alignment group: Align text vertically, horizontally, or wrap text within cells.
💡 Note: Using keyboard shortcuts can speed up this process. For example, Ctrl+B for bold, Ctrl+I for italic.
Custom Number Formatting
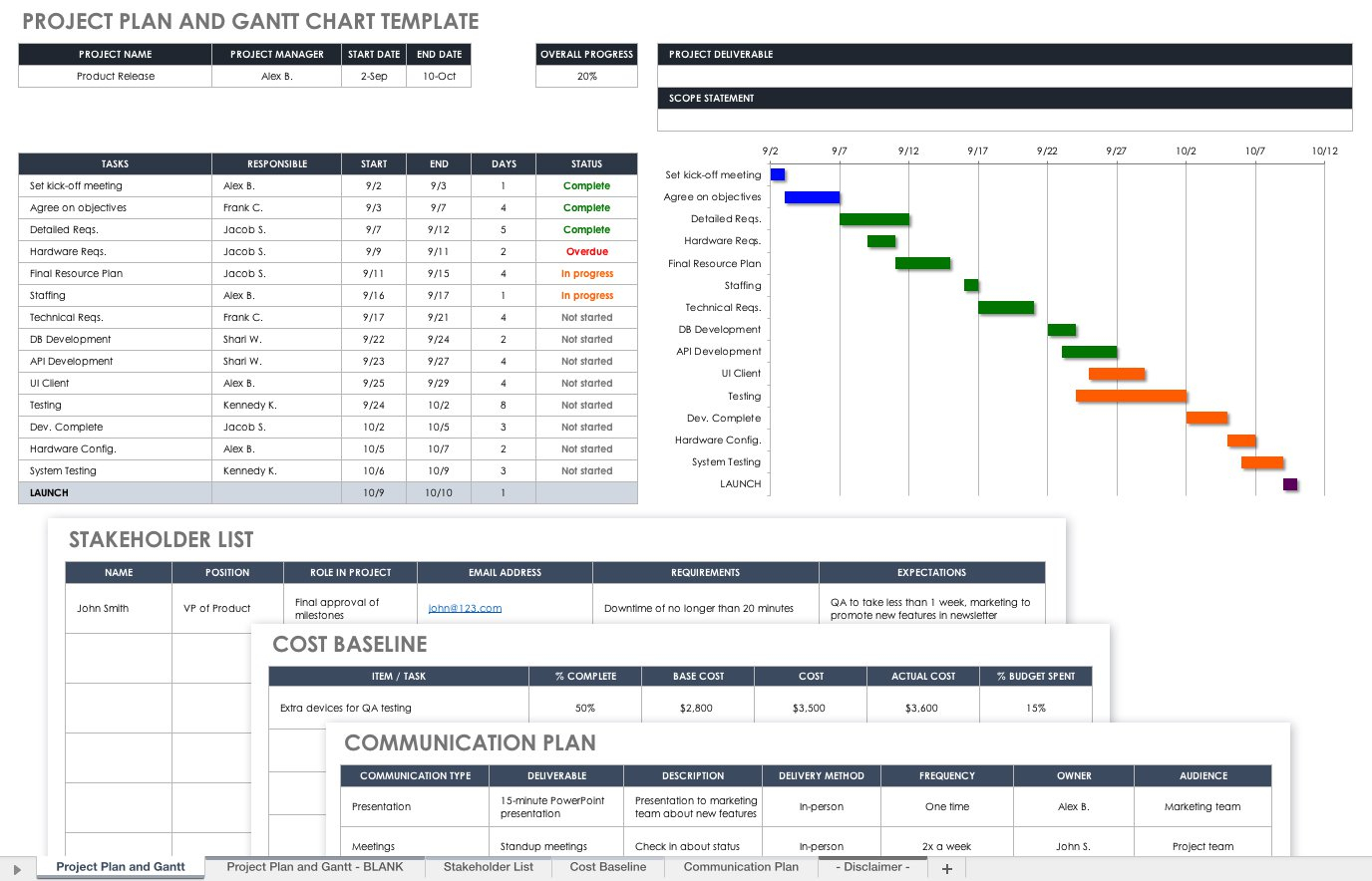
Custom number formats allow for a more personalized touch:
- Select the cells to format.
- Go to the Home tab > Number group > Number Format drop-down menu.
- Select Custom… and write your format code, such as “(* #,##0.00);(* (#,##0.00);(* “-”??);(@_)“. This example will format positive numbers with two decimal places, negative numbers in parentheses, and zero or text as dashes.
🖋️ Note: Custom formats can be complex. Always preview changes in a safe area of your sheet before applying.
Conditional Formatting

This feature allows you to apply formatting based on the cell’s content:
- Select your data range.
- Go to the Home tab > Styles group > Conditional Formatting.
- Choose from pre-set rules or create your own with:
- Data Bars: To show cell value as a bar inside the cell.
- Color Scales: To apply color gradients based on cell values.
- Icon Sets: To add symbols based on your conditions.
| Formatting Type | Use Case |
|---|---|
| Data Bars | Visualizing a range of values within a set of data. |
| Color Scales | Highlighting a spectrum of data, like performance ratings. |
| Icon Sets | Showing trends with arrows, flags, or other icons. |

✅ Note: Remember, overusing conditional formatting might slow down large Excel files, so use it judiciously.
Advanced Formatting Techniques

Using Format Painter
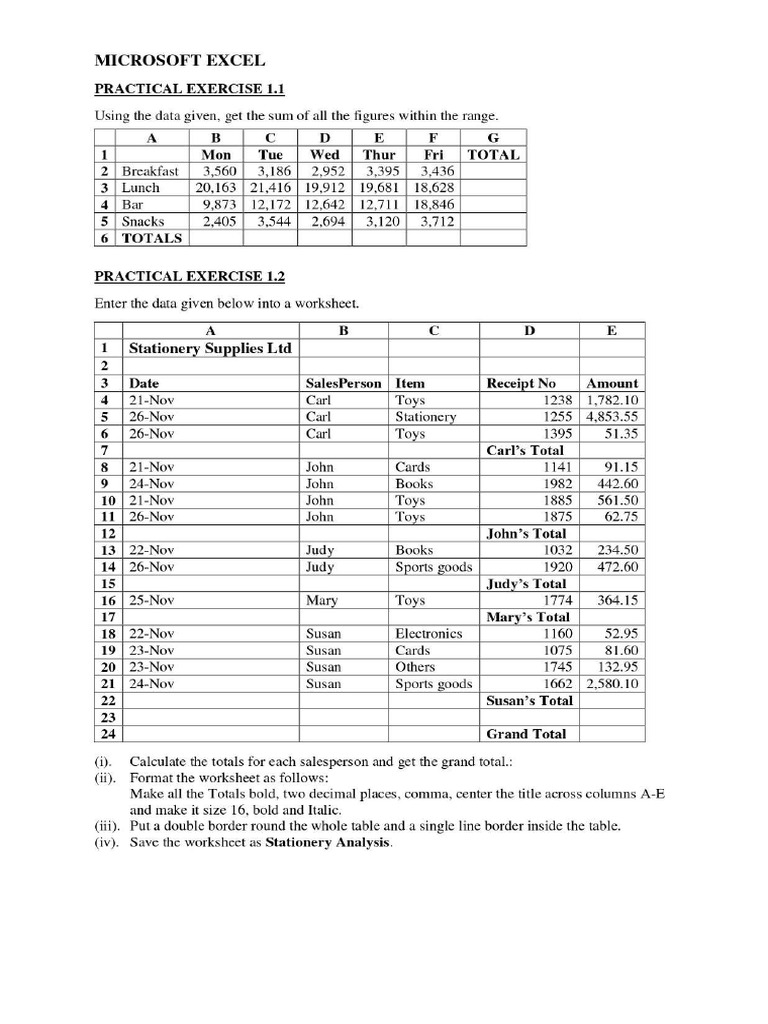
Copy formatting from one cell to another:
- Select the cell with the formatting you want to copy.
- Click the Format Painter button on the Home tab.
- Select the cells you want to apply the copied format to.
Formatting Entire Tables

To format a table:
- Select any cell within your data range.
- Go to Home > Styles > Format as Table.
- Choose a style; Excel will adjust the range for headers and totals if necessary.
👀 Note: Formatting as a table provides not just visual appeal but also functionality like filter dropdowns and auto-expansion for new rows.
Protecting Format Changes

To prevent others from modifying formats:
- Select the cells you want to protect.
- Go to Review > Changes > Protect Sheet.
- Uncheck the options you wish to allow changes in, like ‘Format cells’, then apply protection with a password if desired.
As we summarize the steps to format changes in Excel, it's clear that mastering these techniques can significantly boost your efficiency and the visual appeal of your data. From basic font adjustments to advanced conditional formatting, the ability to format Excel sheets easily gives you control over how data is presented, making your work not only more professional but also more insightful for viewers.
How can I quickly apply the same format to multiple cells?

+
Use the Format Painter tool. Select the cell with the desired format, click the Format Painter, and then select the cells you want to apply that format to.
What is conditional formatting, and why should I use it?

+
Conditional formatting allows you to automatically apply formatting based on cell content. It’s useful for highlighting trends, variances, or specific data points in a visually intuitive way.
Can I lock formatting in Excel so others can’t change it?

+
Yes, you can protect a sheet to prevent format changes. Go to the ‘Review’ tab and select ‘Protect Sheet’, where you can control what changes are allowed.