5 Ways to Lookup Data Across Multiple Excel Sheets
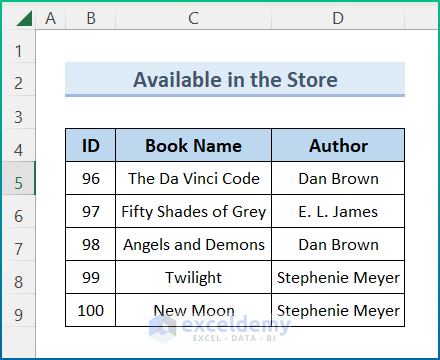
In today's data-driven world, Excel remains a powerful tool for managing, analyzing, and presenting data. One common challenge many professionals face is efficiently looking up data across multiple Excel sheets. Whether you're consolidating financial reports, merging customer data, or managing inventory across different locations, mastering the art of cross-sheet data lookup is essential. In this comprehensive guide, we'll explore five methods to achieve this seamlessly, enhancing your productivity and accuracy in Excel.
1. VLOOKUP with INDIRECT Function

The VLOOKUP function is a staple for data lookup within a single sheet, but when you need to look up data from different sheets, combining it with the INDIRECT function can be very useful.
Here’s how you can use these functions together:
- Start by referencing the sheet names in a separate cell or column. For instance, you might have Sheet1, Sheet2, and Sheet3 listed in cells A2, A3, and A4 respectively.
- Create your VLOOKUP formula like this:
=VLOOKUP(LookupValue, INDIRECT("'"&A2&"'!A2:B100"), ColumnIndex, FALSE)
This formula tells Excel to look up the value from another sheet whose name is referenced in cell A2. The INDIRECT function makes Excel treat the text string as a cell reference, thus pulling data from different sheets dynamically.
🎯 Note: Ensure the column index numbers match the data arrangement in each sheet for accurate results.
2. INDEX and MATCH

While VLOOKUP has its uses, INDEX and MATCH together offer more flexibility, particularly when dealing with data from multiple sheets:
- Use MATCH to find the row in the destination sheet where the data is located:
- Then, apply INDEX to retrieve the corresponding data:
=MATCH(LookupValue, INDIRECT("'"&SheetName&"'!A2:A100"), 0)
=INDEX(INDIRECT("'"&SheetName&"'!A2:B100"), MATCH(LookupValue, INDIRECT("'"&SheetName&"'!A2:A100"), 0), ColumnIndex)
This combination allows for a more versatile lookup, including horizontal searches, making it ideal for complex datasets.
3. Power Query for Data Consolidation
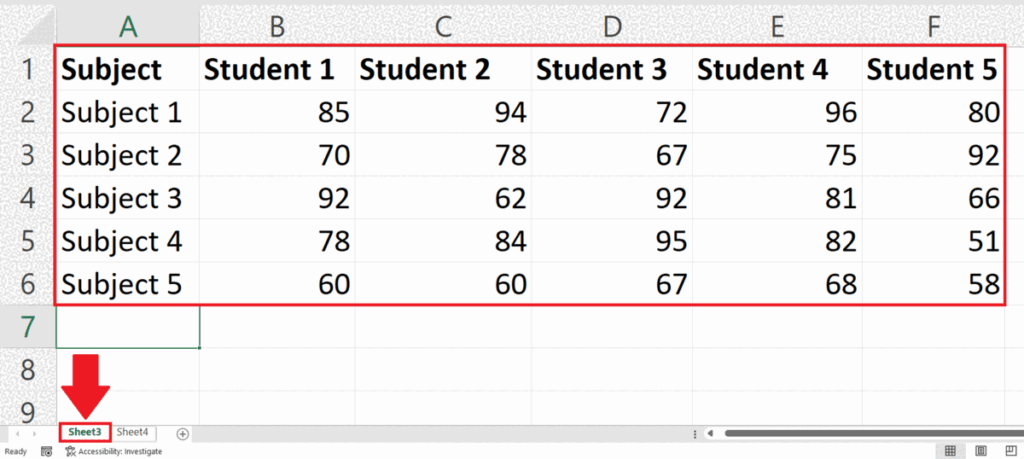
Power Query, available in Excel 2016 and later, can streamline data from multiple sheets:
- Navigate to the Data tab, click 'Get Data,' then 'From Other Sources,' and choose 'From Microsoft Query.'
- Select Excel files or sheets you want to combine.
- Use Power Query to merge or append data from different sources into a single, manageable dataset.
Power Query provides advanced tools for cleaning and transforming data, which can be invaluable when dealing with inconsistent data across sheets.
4. Using 3D References

For simple tasks where data is organized in the same format across different sheets, 3D references can save time:
- Select a range across sheets, for example,
Sheet1:Sheet3!A1:A10. - Use a formula like
=SUM(Sheet1:Sheet3!A1:A10)to calculate totals or averages across sheets.
This method is straightforward and does not require any additional setup for referencing multiple sheets.
5. Advanced Filter

Excel’s Advanced Filter tool can copy data from one sheet to another based on criteria:
- Set up your criteria in a separate area on the sheet or another sheet.
- Use 'Advanced Filter' under the Data tab to filter and copy data to a new location, potentially across sheets.
This method is particularly effective for large datasets where you need to extract specific subsets of data from various sheets.
These methods for looking up data across multiple Excel sheets not only enhance efficiency but also reduce manual errors. By mastering these techniques, you can streamline your workflow, making data management in Excel less tedious and more accurate. Whether it's through using complex formulas or leveraging Excel's advanced features like Power Query, the goal remains the same: to make data accessible, understandable, and actionable.
Can I use these methods in older versions of Excel?

+
Yes, while Power Query is newer, methods like VLOOKUP, INDEX/MATCH, and Advanced Filter work in older versions. However, functionality and ease of use might vary.
What are the limitations of these lookup methods?

+
The primary limitations include performance issues with large datasets, the potential for complex setup, and the necessity for consistent data structure across sheets.
How do I choose which method to use?

+
Choose based on your data complexity, sheet structure, and the frequency of data updates. Power Query is best for ongoing data integration, while simple lookups might only need VLOOKUP or 3D References.
Is there a performance impact when using these methods?

+
Yes, formulas involving multiple sheets can slow down Excel, especially with large data volumes. Advanced methods like Power Query can mitigate this by optimizing data processing.
Can these methods be used for data validation?

+
While primarily designed for data retrieval, methods like VLOOKUP or INDEX/MATCH can be integrated into data validation rules to ensure data consistency across sheets.