5 Easy Steps to Import Excel Sheets into MapMyCustomers
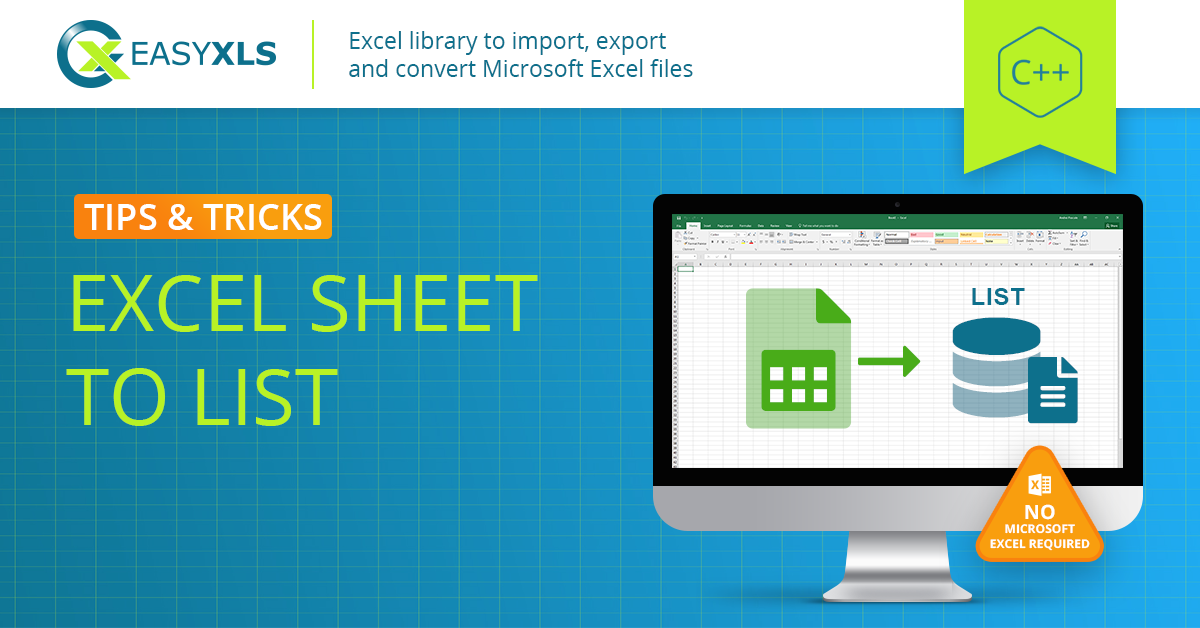
Importing Excel sheets into MapMyCustomers can streamline your sales and customer management process significantly. Whether you are a small business owner or part of a large enterprise, utilizing the power of mapping software can transform how you manage your customer data. Here are five simple steps to import your Excel data into MapMyCustomers.
Step 1: Prepare Your Excel Sheet

Before you begin importing, you need to ensure your Excel sheet is formatted correctly:
- Each column should represent a different attribute (e.g., name, address, email).
- Make sure the first row contains header names. MapMyCustomers uses these to identify the data.
- Check for any missing or incorrect data. A clean dataset ensures a smooth import.
- If your addresses are in different columns, you might need to combine them into a single column for accurate mapping.
Step 2: Access MapMyCustomers Import Feature

Log into MapMyCustomers and navigate to the import section:
- From your dashboard, click on the ‘Import’ button, which is typically located in the left-hand menu or under settings.
- You will be taken to the import page where you can upload your Excel file.
Step 3: Upload Your Excel File

Uploading your file is straightforward:
- Click on ‘Browse’ or ‘Choose File’ and select your Excel file from your computer.
- Ensure the file size does not exceed the platform’s upload limits.
Step 4: Map Fields

Once your file is uploaded, you will need to map the fields from your Excel sheet to the corresponding fields in MapMyCustomers:
- Match each column from your Excel file to the appropriate field in MapMyCustomers. Common fields include Name, Address, Email, Phone, etc.
- If some fields do not directly match, you might need to customize or skip them.
- Check for any geocoding options if you want to map the address on the software.
Step 5: Import and Review Data

The final step is to import the data and review:
- Click on ‘Import’ to start the process. MapMyCustomers will notify you when the import is complete.
- Review the imported data for accuracy. Make sure all addresses are geocoded correctly.
- If there are errors or warnings, address them before finalizing the import.
🔍 Note: Regularly updating your data in MapMyCustomers ensures that your maps and customer insights are always current. Always back up your Excel files before importing to prevent data loss.
In closing, importing your customer data from Excel into MapMyCustomers is an effective way to enhance your sales operations, streamline customer management, and visualize customer distribution geographically. By following these steps, you can ensure a seamless integration, allowing for better analysis and engagement with your clientele.
Can I import multiple sheets from a single Excel file?

+
MapMyCustomers supports importing data from multiple sheets within the same Excel file. Ensure you select the correct sheet during the import process or import sheets one by one.
What if my Excel file is too large to upload?

+
If your file exceeds the size limit, consider splitting it into smaller files or reaching out to MapMyCustomers support for alternative methods or guidelines on file size limitations.
How often can I import data into MapMyCustomers?

+
You can import data as frequently as needed. However, for large datasets, it’s advisable to perform imports during off-peak hours to avoid system strain.