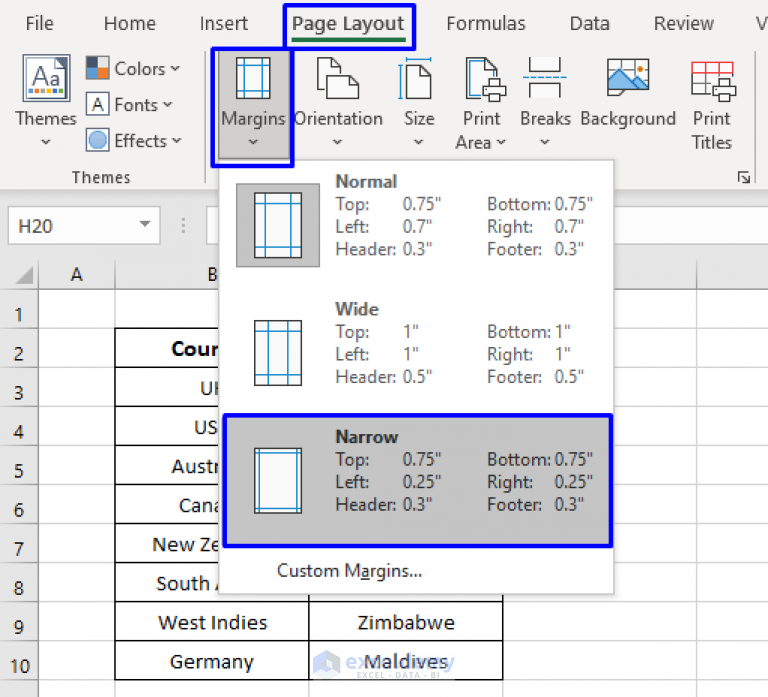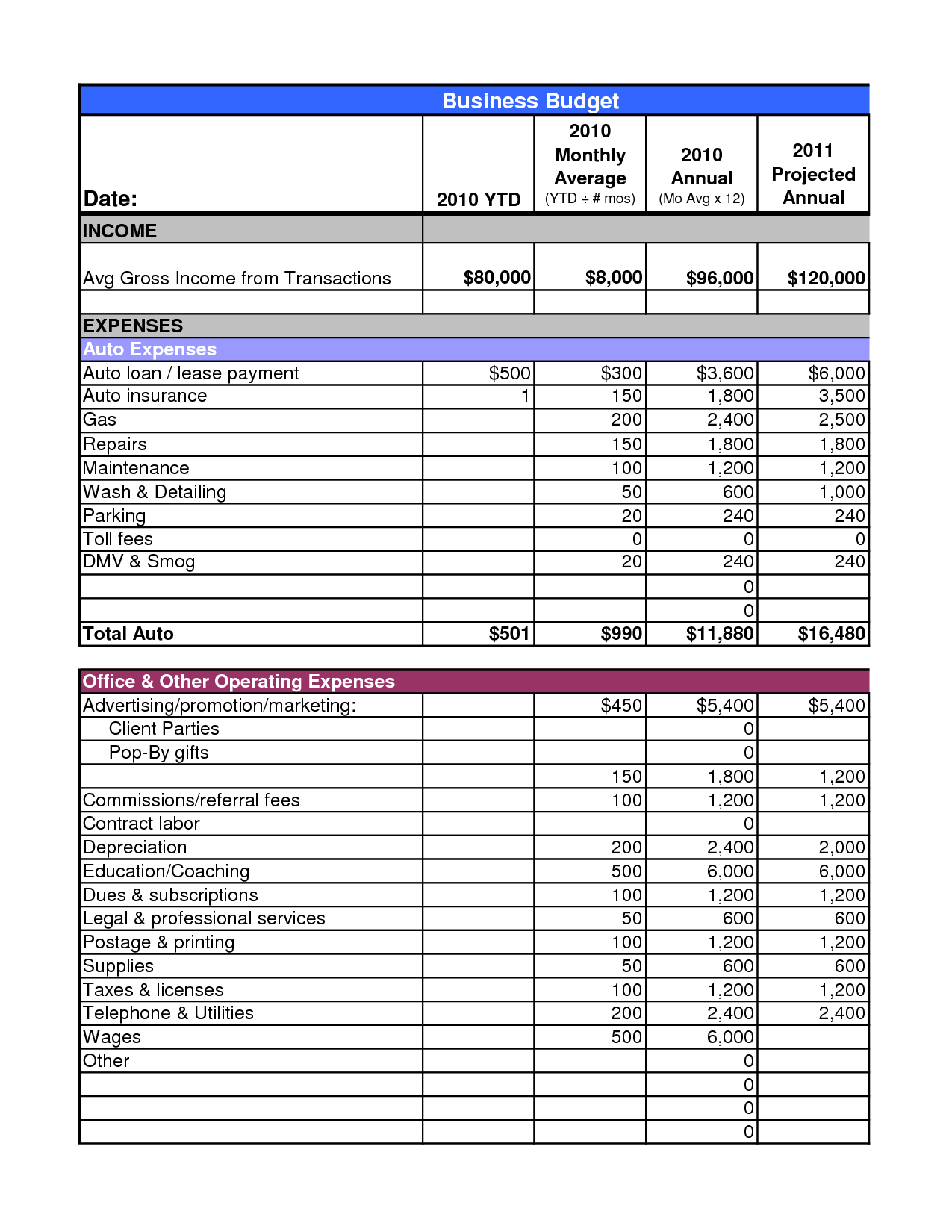5 Easy Steps to Create Sheets in Excel

Are you looking to enhance your productivity using Microsoft Excel? Sheets in Excel are incredibly versatile tools that can help organize, analyze, and present data efficiently. This post will guide you through five straightforward steps to create sheets in Excel, perfect for anyone aiming to master this essential feature of the software.
Understanding Excel Sheets

Before diving into how to create sheets, let's understand what they are. Sheets are individual workbooks within Excel where you can enter, manage, and manipulate data. Each workbook can contain multiple sheets, making it easy to categorize different types of information.
Step 1: Opening Excel

First, open Microsoft Excel on your computer:
- If Excel is not already on your computer, you might need to install or update it.
- Click on the Excel icon from your applications list or search for it.
💡 Note: Make sure your version of Excel is up to date to utilize the latest features and improvements.
Step 2: Creating a New Sheet

To create a new sheet:
- Locate the "+" button at the bottom of your current sheet tabs. Click it to insert a new blank sheet.
- Alternatively, right-click on any existing sheet tab and select "Insert" to add a new one.
| Action | Keyboard Shortcut |
|---|---|
| Insert New Sheet | Shift + F11 |

📌 Note: Sheets can also be created by pressing Shift + F11.
Step 3: Naming Your Sheet

Renaming a sheet helps in easy identification:
- Double-click on the sheet tab you wish to rename.
- Type in a new name and press Enter. Avoid using special characters or starting with numbers.

Step 4: Organizing Sheets
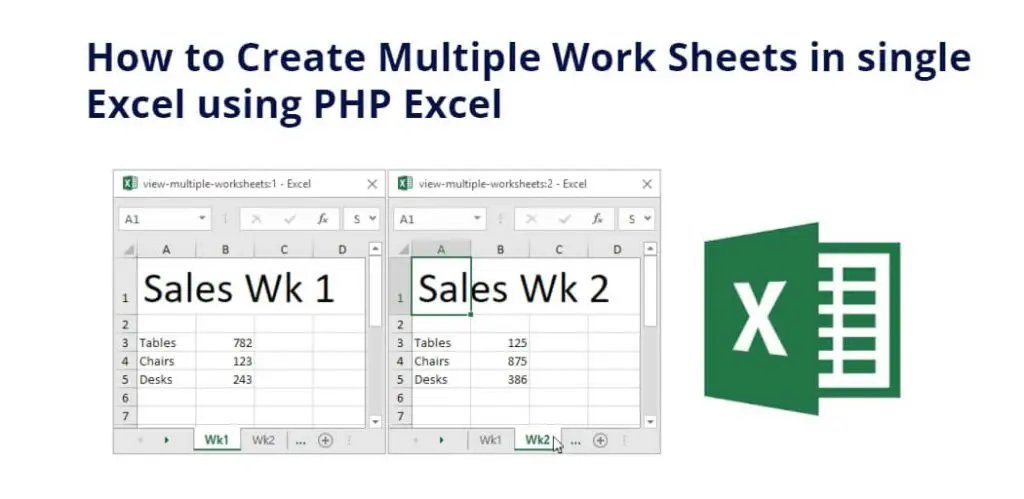
Organize your sheets for better data management:
- To move a sheet, click and drag its tab left or right to change its position.
- Right-click on a sheet tab for options like copying, moving, or deleting.
Step 5: Using Multiple Sheets

Utilize multiple sheets to your advantage:
- Link data between sheets by using cell references.
- Create summary sheets that consolidate data from various other sheets.
- Use 3D references for calculations involving data across multiple sheets.

🔗 Note: Excel's linking capabilities can drastically increase productivity by automating data transfers between sheets.
With these five simple steps, you're well on your way to mastering the creation and management of sheets in Excel. They help in organizing data, performing complex calculations, and presenting information in a structured manner. As you explore further, remember that practice will solidify your skills, allowing you to leverage Excel's full potential for both personal and professional use.
Can I create multiple sheets at once?

+
Yes, you can insert multiple sheets at once by holding down Shift or Ctrl while selecting tabs, then right-clicking and choosing “Insert”.
How do I link data between sheets?

+
Use the formula ‘=SheetName!CellReference’ to link data from one sheet to another. Replace ‘SheetName’ with the actual sheet name and ‘CellReference’ with the cell you want to link from.
What is the maximum number of sheets I can have in Excel?

+
Excel can handle up to 255 sheets in a workbook, though this can vary slightly based on your version of Excel and system capabilities.