Excel Budgeting Made Simple: Your Step-by-Step Guide
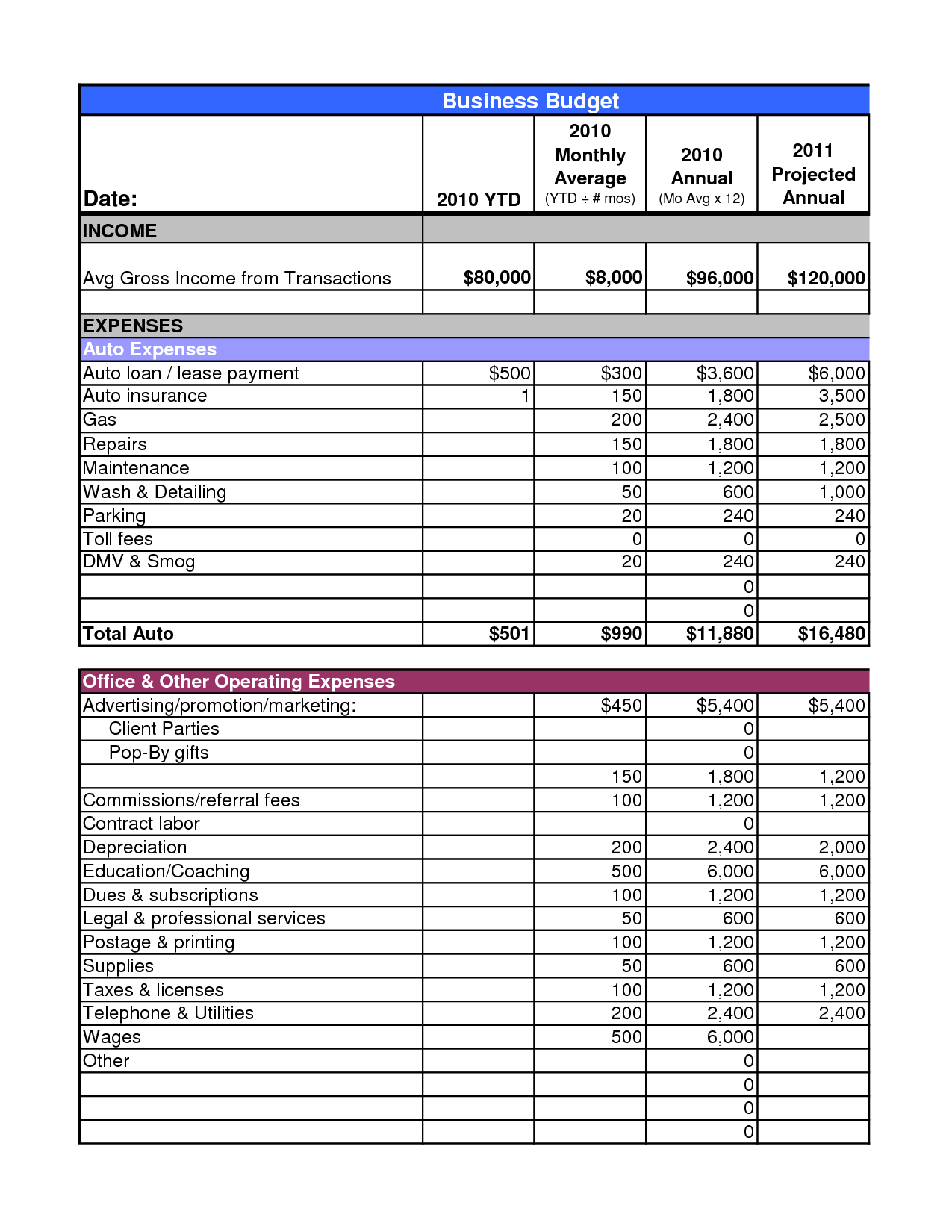
Welcome to the practical world of budgeting, where spreadsheets aren't just a tool, but an ally in personal finance management. Whether you're looking to save for a big purchase, manage household expenses, or just want a clearer picture of where your money is going, Excel is an incredibly versatile tool for anyone interested in taking control of their finances.
Why Excel?

Excel is more than just a data entry tool. Here’s why it stands out:
- Flexibility: Easily customizable to fit any budgeting style or financial goal.
- Calculations: Automate calculations to reduce errors and time spent on manual computation.
- Visualizations: Use charts and graphs to visualize your financial health at a glance.
- Accessibility: Available on most computers, making it accessible for everyone.
Step-by-Step Guide to Excel Budgeting

1. Setting Up Your Spreadsheet

Let’s start with creating your first budget spreadsheet:
- Open Excel and create a new workbook.
- Label Column A with months or pay periods.
- In Column B, list all your income sources.
- From Column C onwards, list your various expenses. You might want to categorize these into fixed (e.g., rent), variable (e.g., groceries), and discretionary (e.g., entertainment).
- Optional: Add a separate column for notes or comments on specific expenses.
2. Inputting Your Data

Now, it’s time to fill in your data:
- Enter your income under each respective pay period or month.
- Fill in your expenses according to the categories you’ve set.
- Use “=SUM(C2:Z2)” to automatically sum up each category’s total across all periods.
📝 Note: Remember to keep your entries consistent in format. For example, if you input expenses with decimals, stick to it throughout.
3. Calculating Totals and Differences

Here’s where Excel shines by doing the math for you:
- Add a row at the bottom for your total income and total expenses.
- Calculate the difference between income and expenses to see if you’re saving or overspending. Use the formula “=B2-SUM(C2:Z2)” for this.
- Analyze this difference to understand your financial standing.
4. Visualizing Your Budget

Visual aids can be invaluable:
- Select your data and insert charts (pie charts for expense distribution, line or bar graphs for income vs. expenses over time).
- Customize these charts to reflect your color preferences and data visibility.
5. Tracking and Adjusting

Your budget is a living document that needs regular updates:
- Regularly input your actual expenses to compare against your budgeted amounts.
- Adjust your budget as needed based on spending trends, income changes, or new financial goals.
Advanced Tips for Excel Budgeting

1. Use Data Validation

Ensure data integrity by limiting what can be entered into cells:
- Select the cells where you want to input data.
- Go to ‘Data’ > ‘Data Validation’ and set up rules like only allowing numbers or specific categories for expenses.
2. Automate Expense Tracking

Link Excel to online banking or use apps that can automatically update your expenses:
- Look for bank apps or third-party tools that can export data to CSV, which can then be imported into Excel.
3. Conditional Formatting

Make your budget visually intuitive:
- Use conditional formatting to highlight cells based on conditions like overspending (e.g., turn cells red when expenses exceed income).
4. Pivot Tables for Analysis

Use pivot tables for in-depth financial analysis:
- Insert a pivot table to summarize, analyze, explore, and present your data.
Making Sense of It All

After setting up your budget, tracking your finances becomes much more manageable. You can:
- See where your money is going.
- Identify trends in spending.
- Set realistic savings goals based on actual income and expenses.
Remember, the beauty of using Excel for budgeting lies in its adaptability. As your financial situation evolves, so can your budget. Regular review and adjustment are key to keeping your finances on track.
Can I use Excel for a monthly budget?

+
Absolutely! Excel’s flexibility makes it perfect for creating monthly budget spreadsheets. You can customize rows and columns to track income, expenses, and savings on a monthly basis, helping you gain control over your financial flow.
How can I ensure my budget remains accurate?
+Regularly update your data, use data validation to prevent input errors, and utilize Excel’s error-checking tools. Also, try to automate as much as possible to minimize human error in manual entries.
What if I have irregular income?
+You can still use Excel for budgeting with irregular income. Set up your spreadsheet with columns for estimated and actual income, and track expenses accordingly. This allows for adjustments based on your income variability.