Master Excel: Create Sections Easily with These Tips

Working with Excel spreadsheets can often seem daunting, especially when dealing with large datasets or complex data structures. However, mastering the art of creating sections within your Excel workbook can significantly enhance your efficiency and productivity. Whether you're a student, a professional, or just someone trying to organize personal data, these tips will help you manage and navigate through Excel more effectively.
Understanding Excel Sections

Excel sections refer to different parts of a workbook that are organized for easier navigation and management:
- Sheets: Separate pages within a workbook where data is stored.
- Named Ranges: Defined areas in your worksheet with a given name.
- Grouped Sheets: When you perform actions across multiple sheets simultaneously.
- Outline: A way to expand or collapse rows and columns to show or hide detailed data.
Tips for Creating and Organizing Sections in Excel

1. Use Multiple Sheets Efficiently
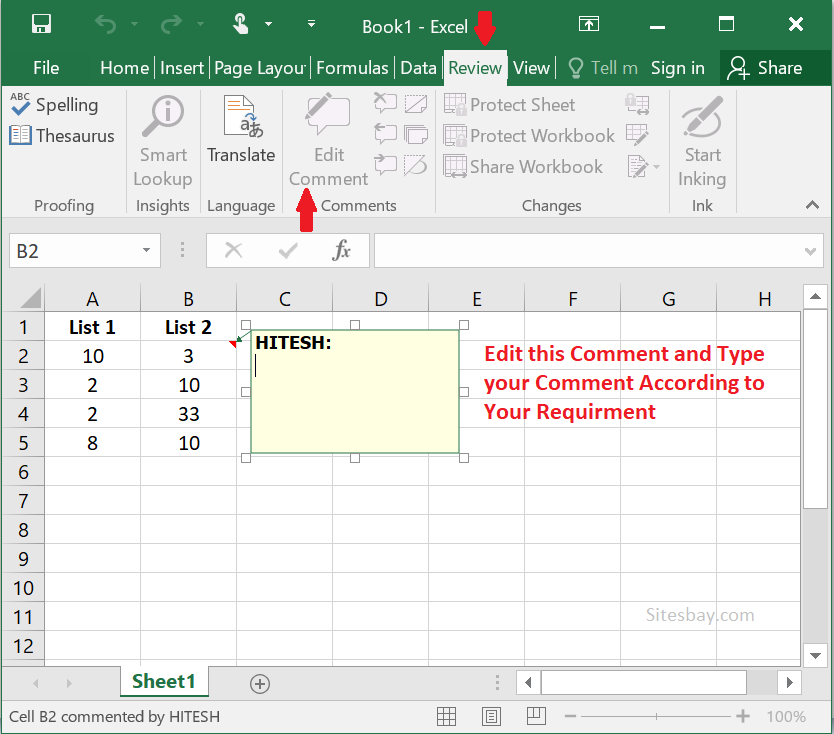

- Rename sheets to reflect their content or purpose.
- Use color coding to differentiate sections visually.
- Place related sheets next to each other for easy access.
🔄 Note: You can right-click on any sheet tab to rename it or change its color.
2. Master Named Ranges

Named ranges can make your Excel experience smoother by allowing you to quickly jump to specific parts of your data:
- To create a named range, select the cells, go to the Formulas tab, and click Define Name.
- Use the Go To (F5) feature to navigate to named ranges instantly.
| Task | Action |
|---|---|
| Create Named Range | Select cells > Formulas > Define Name |
| Go to Named Range | F5 > Enter name > OK |

3. Group Sheets for Bulk Editing

When you need to perform the same operation on multiple sheets:
- Hold Ctrl to select non-adjacent sheets or Shift for adjacent sheets.
- Make changes on one sheet; these changes will apply to all grouped sheets.
⚠️ Note: Be cautious when grouping sheets, as actions can’t be undone for all grouped sheets at once.
4. Utilize the Outline Feature

Outlines provide a way to manage complex spreadsheets:
- Create subtotal levels or use the Data tab to manage Subtotal outlines.
- Use Group and Ungroup commands from the Data tab for manual outlining.

5. Leverage Hyperlinks for Navigation

Hyperlinks can link to different sections within Excel:
- Create internal links using Insert > Hyperlink, and choose Place in This Document.
- Use them for quick navigation within large datasets or across sheets.
6. Optimize Data Entry with Data Validation

Data validation rules can streamline data entry:
- Set up rules via Data > Data Validation to restrict input and guide users.
- Validate numbers, dates, lists, or even custom formulas.
To summarize, creating sections in Excel is all about understanding and utilizing the built-in tools effectively:
- Sheets: Organize data logically.
- Named Ranges: Make navigation easier.
- Grouping Sheets: Allows simultaneous editing.
- Outline Feature: Manage detailed views of data.
- Hyperlinks: Quick access to different workbook areas.
- Data Validation: Enhances data consistency and entry.
By implementing these strategies, you can transform your Excel spreadsheets into well-organized, easily navigable documents that save time and reduce errors. Remember, mastering these techniques requires practice, so keep exploring and experimenting with Excel to discover new efficiencies.
How do I create a named range in Excel?

+
To create a named range, select the cells you want to name, go to the Formulas tab, click Define Name, and give your range a meaningful name.
What is the purpose of grouping sheets in Excel?

+
Grouping sheets allows you to perform the same operations on multiple sheets at once, saving time on repetitive tasks like formatting or data entry.
How can I use hyperlinks in Excel to navigate?

+
You can use hyperlinks in Excel by going to Insert > Hyperlink, then selecting Place in This Document to link to different sections or sheets within your workbook.



