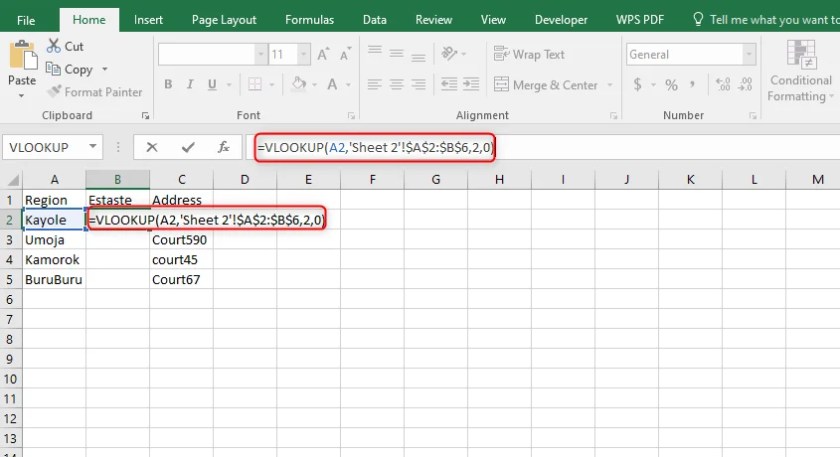5 Simple Steps to Create Excel Salary Sheets

Creating a well-organized salary sheet in Excel can streamline your payroll process, ensuring accuracy and efficiency. Whether you're managing a small team or running a large corporation, mastering Excel for salary sheets is invaluable. Here are five simple steps to get you started.
Step 1: Set Up Your Workbook

Begin by opening Microsoft Excel and setting up your workbook:
- Create a new workbook.
- Name the first sheet as “Overview.”
- Include additional sheets like “Employee Details,” “Payroll Summary,” and “Tax Deductions.”
Creating Sheet Structure

| Sheet Name | Description |
|---|---|
| Overview | General statistics and summary. |
| Employee Details | Personal and employment information. |
| Payroll Summary | Summarized monthly payroll data. |
| Tax Deductions | Details on various taxes and deductions. |

🔔 Note: Ensure your workbook is structured logically to facilitate easy navigation.
Step 2: Data Entry

Now, let’s populate the workbook with necessary data:
- On the “Employee Details” sheet, include columns like Employee ID, Name, Date of Birth, Job Title, Base Salary, etc.
- Use the “Payroll Summary” sheet to track monthly earnings, deductions, and net pay.
- The “Tax Deductions” sheet can list out different taxes, percentages, and limits.
Here are some tips for data entry:
- Keep your data consistent with clear headings.
- Use data validation to ensure accuracy in data input.
- Consider using drop-down lists for repetitive entries like job titles.
🔔 Note: When inputting sensitive information, always consider data protection regulations and best practices.
Step 3: Formula Setups

Excel’s power lies in its formulas:
- Use =SUM() for totaling expenses.
- Calculate net pay using =Earnings - Deductions.
- For tax calculations, you might need complex formulas like =IF() or =VLOOKUP() to apply different tax rates.
To ensure your formulas are accurate:
- Always double-check formulas, especially those involving percentages or complex calculations.
- Create named ranges for key cells to make your formulas more readable.
- Use absolute cell references (e.g., $A$1) when necessary to lock cell references in formulas.
Step 4: Data Analysis and Reporting

With your data and formulas set, it's time to analyze and report:
- Use PivotTables to summarize data quickly.
- Create charts and graphs to visualize payroll trends and anomalies.
- Employ conditional formatting to highlight important data points, such as employees who exceed certain earnings thresholds.
Here are some advanced techniques:
- Use Get & Transform tools to import data from other sources if needed.
- Set up dynamic data ranges using OFFSET() or INDIRECT() functions for dynamic reporting.
🔔 Note: While Excel offers many features for data analysis, sometimes simpler solutions like charts or PivotTables can yield the most effective insights.
Step 5: Review and Finalize

Before distributing your salary sheet:
- Review all formulas for accuracy.
- Check for any errors or inconsistencies in the data.
- Make sure all necessary calculations are completed and correct.
Here's how to finalize your sheet:
- Use Error Checking in Excel to find formula errors.
- Print or export the report for review by HR or accounting.
- Consider using the Protect Sheet feature to prevent unauthorized changes.
🔔 Note: Regularly updating and reviewing your salary sheets is crucial for maintaining accuracy and compliance with financial regulations.
In summary, creating a salary sheet in Excel involves setting up a structured workbook, entering data, leveraging Excel's formula capabilities, analyzing the data with tools like PivotTables, and conducting thorough reviews before distribution. This process not only ensures accuracy but also compliance and efficiency in payroll management. With these simple steps, you're well on your way to mastering Excel for payroll purposes.
How often should I update my salary sheet in Excel?

+
Update your salary sheet at least monthly or as per your payroll cycle to reflect changes in employee status, salary adjustments, tax rate changes, and other relevant payroll information.
What’s the best way to ensure data privacy when creating a salary sheet?

+
Ensure data privacy by using password protection on Excel files, encrypting sensitive data, following GDPR or local data protection laws, and limiting access to HR or authorized personnel only.
Can Excel automatically calculate taxes for different regions or countries?

+
Excel can calculate taxes if you manually input the tax rates for different regions or countries. For complex tax scenarios, consider integrating with specialized payroll software or using advanced Excel features like Power Query to import tax data.