Effortlessly Transfer Data Between Excel Sheets: Quick Tips
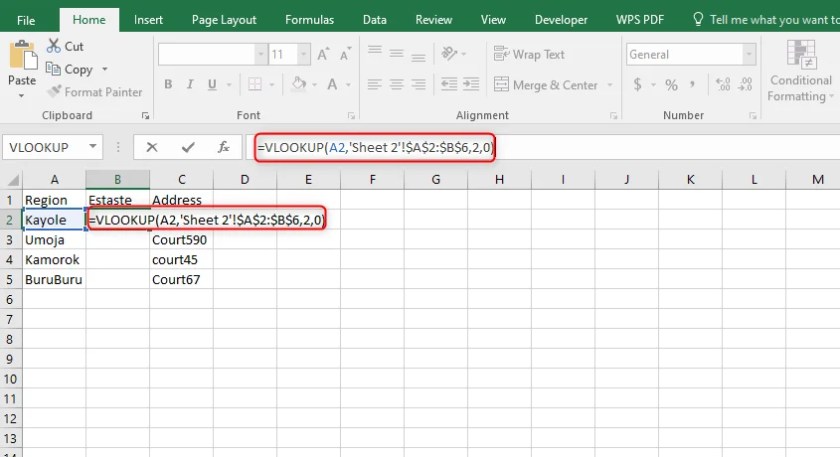
Effortlessly Transfer Data Between Excel Sheets: Quick Tips
Transferring data between Excel sheets is a common task for those who work with data analysis, data management, or reporting. Whether you're consolidating data from multiple sources, reorganizing spreadsheets, or performing complex data manipulations, Excel offers a range of methods to make this process both efficient and less error-prone. Here, we'll explore several techniques, from basic copy-paste actions to more advanced Excel features that can streamline your workflow.
Basic Techniques for Moving Data

The most straightforward way to transfer data between Excel sheets is the classic copy-paste method:
- Select the range of cells you wish to transfer.
- Copy these cells using Ctrl+C or the right-click menu.
- Navigate to the destination sheet and paste the data with Ctrl+V or the right-click menu.
💡 Note: Be cautious when pasting data to ensure you're not overwriting existing information in the destination sheet.
Utilizing Excel Functions

While basic copy-paste works, Excel functions can automate the process:
Using the INDEX and MATCH Functions

For scenarios where you need to dynamically pull data:
- Use
=INDEX(sheet!range, MATCH(cell, sheet!match_range, 0))to find and return a value based on a specific criterion.
Employing VLOOKUP or HLOOKUP

When transferring entire columns or rows:
- Use
=VLOOKUP(lookup_value, table_array, col_index_num, [range_lookup])to find related information across sheets.
Leveraging POWER QUERY

Power Query is a powerful tool for data transformation:
- Select the data range.
- Go to Data tab > Get & Transform Data > From Table/Range.
- After transformation, select the destination and load the data.
Advanced Data Transfer Techniques

Excel Macros for Repetitive Tasks

Macros can automate repetitive data transfer tasks:
- Open the Visual Basic Editor (VBE) with Alt+F11.
- Write or record a macro to move data as needed.
- Run the macro whenever required.
Using Excel’s Fill Handle

Extend data across sheets using the Fill Handle:
- Drag the Fill Handle from the source sheet to extend data into another sheet.
Dynamic Data Transfer with Excel Formulas

Formulas can be dynamic, updating when the source data changes:
- Use
=‘Sheet1’!A1:A10to pull data directly from one sheet to another.
⚠️ Note: Formulas that reference other sheets can break if sheets are renamed or reorganized.
Data Validation and Transfer

Ensure data integrity when moving data:
Data Validation

- Set up data validation rules before transferring data to prevent input errors.
Using Named Ranges

- Create named ranges to simplify references and reduce errors.
Organizing Your Excel Workbook

Good organization practices enhance data transfer efficiency:
Consolidating Worksheets

- Use Consolidate under the Data tab to combine data from multiple sheets.
Using Excel’s Table Feature

- Convert data ranges into tables for easier management and dynamic data transfer.
📝 Note: Excel Tables update automatically when data is added or changed, making data transfer more responsive.
Transferring data between Excel sheets doesn't have to be a daunting task. By utilizing the methods outlined above, you can streamline your process, reduce errors, and work more efficiently. Remember, the choice of technique depends on the complexity of the data, the frequency of the transfer, and your familiarity with Excel's tools. Practice these methods, understand Excel's capabilities, and soon you'll find that moving data across sheets is not just effortless but can be an empowering part of your Excel proficiency.
These techniques, when applied, can significantly improve your productivity, allowing you to focus on the analysis or presentation of your data rather than getting bogged down with the logistics of data transfer. Whether you're an occasional Excel user or a power user, mastering these methods will undoubtedly elevate your ability to handle and manipulate data in Excel.
Can I transfer data automatically between Excel sheets?
+
Yes, you can automate data transfer between sheets using macros or dynamic formulas. Macros run pre-recorded or written VBA code to move data as per your specifications, while dynamic formulas update automatically when source data changes.
How can I ensure data accuracy when transferring large datasets?
+
To ensure accuracy with large datasets, use Excel’s data validation to set rules for data entry, convert data into tables for dynamic range adjustments, and utilize named ranges to avoid broken references. Also, regularly check and review your data transfer process for potential errors.
What should I do if the sheets or workbooks have different layouts?
+
If the layouts differ, consider using Power Query to transform data before loading it into your destination sheet. Alternatively, set up a pivot table or use macros to rearrange the data to match the desired layout.