5 Steps to Creating a Pivot Table in Excel

The pivot table is an essential feature of Microsoft Excel, widely recognized for its power in data analysis, reporting, and quick insights generation from large datasets. This tool can help anyone from business analysts to everyday users make sense of complex information through interactive summaries and customizable reports. Here are five steps to get you started on creating a pivot table in Excel.
1. Prepare Your Data

Before you can even think about creating a pivot table, your dataset must be clean, structured, and formatted correctly:
- Column Headers: Ensure your data has clear and distinct headers at the top of each column. These will become the fields in your pivot table.
- Remove Blanks: Avoid blank rows or columns within your dataset to prevent confusion during the pivot table creation.
- No Merged Cells: Excel works best with a dataset where no cells are merged; unmerge cells if necessary.
- Data Consistency: Check that data in each column is consistent in type (e.g., all dates or numbers).
📝 Note: Your dataset should be in the form of a table or a range within the Excel worksheet, ensuring each row represents a unique record and columns represent different fields.
2. Select Your Data Range

Once your data is prepared:
- Click anywhere within your dataset.
- On the “Insert” tab, find the “Tables” group and click on “PivotTable.”
- In the “Create PivotTable” dialog box, Excel will auto-select your range. If you need to change it, you can manually adjust the data range by typing or selecting the cells.
3. Choose Where to Place the Pivot Table

After selecting the data:
- Choose where you want the pivot table to appear. Options include:
- A new worksheet for a clean, separate analysis environment.
- An existing worksheet where you specify a location (e.g., cell A1).
- Click “OK” or “Create” to proceed.
4. Build Your Pivot Table

Now you’re in the pivot table layout:
- In the “PivotTable Field List” on the right side, you’ll see all your column headers. Drag fields to the different areas:
- Row Labels: Add fields for which you want to see unique items listed.
- Column Labels: Use for creating horizontal categories.
- Values: Fields you want to analyze (sum, average, count, etc.).
- Filter: Fields that will filter the entire pivot table.
Once fields are added, Excel will automatically summarize data based on your selections.
5. Refine and Format Your Pivot Table

Your pivot table is created, but you might want to:
- Adjust the layout by changing the placement of fields in the field list or using right-click options on field items for sorting, filtering, or further summarization.
- Customize the style, colors, and formatting of the pivot table from the “PivotTable Tools” tabs (Design, Analyze, etc.) that appear when the pivot table is selected.
- Apply filters to the data to focus on specific aspects of your dataset.
- Use slicers for interactive filtering if you’re dealing with more complex datasets.
⚠️ Note: Remember to update your pivot table if the underlying data changes, using "Refresh" from the "PivotTable Analyze" tab.
In summary, pivot tables in Excel simplify complex data analysis by providing a user-friendly way to summarize, sort, and analyze data. The process involves preparing your dataset, selecting the range, choosing the placement, building the pivot table with fields, and refining it for clarity and insights. This tool is invaluable for anyone looking to quickly gain insights from data without extensive knowledge of advanced formulas or programming.
Can I use a pivot table with data from multiple sheets?
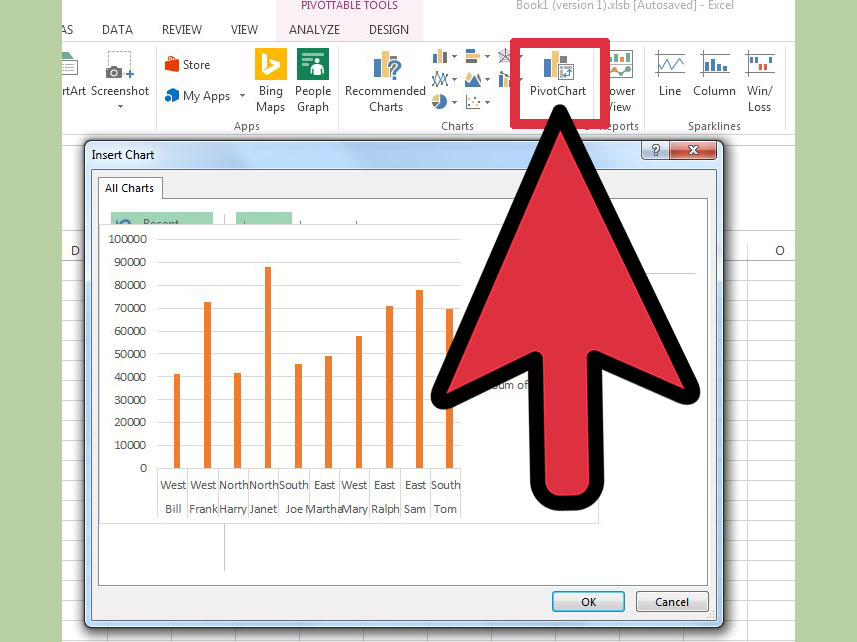
+
Yes, you can create a pivot table from data located in multiple sheets by first consolidating the data into a single table or using the “Get & Transform Data” feature for a more dynamic approach.
What if I accidentally delete a pivot table?

+
Don’t worry, you can recreate a pivot table by selecting the original data range and going through the same steps to create a new one. If you still have the pivot table cache, you can restore from there.
Can I add or remove fields after creating a pivot table?

+
Yes, you can modify your pivot table at any time by dragging new fields into or out of the field list or changing their placement within the pivot table areas.



