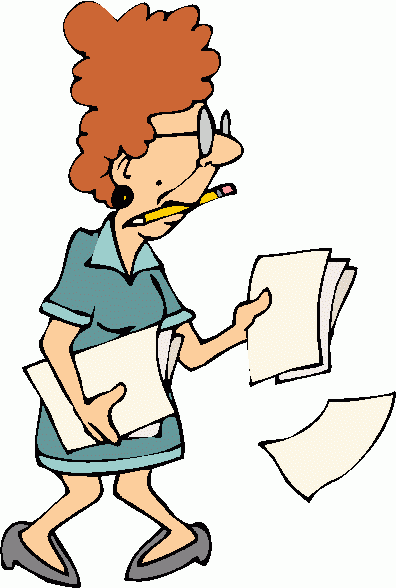5 Easy Steps to Create Name Tags from Excel

Creating personalized name tags for events, meetings, or any gatherings where personal introductions are key can be streamlined with the help of Microsoft Excel. This tool not only saves time but also allows for customizable designs that align with your event's theme or branding. Here's how you can transform a simple spreadsheet into a batch of professional-looking name tags in just five straightforward steps.
Step 1: Setting Up Your Excel Spreadsheet


Before you dive into creating name tags, setting up your Excel spreadsheet correctly is crucial:
- Enter Data: In your Excel document, start by listing names and any other relevant information like titles or company names in individual columns.
- Label Columns: Label your columns clearly (e.g., ‘First Name’, ‘Last Name’, ‘Title’) to organize your data.
🗒️ Note: Ensure your data is accurate and formatted uniformly to avoid mistakes in the printed name tags.
Step 2: Designing Your Name Tag


Excel provides basic tools for design, but here’s how you can make your name tags stand out:
- Insert a Text Box: Under the ‘Insert’ tab, select ‘Text Box’, and place it where you want the names to appear.
- Format: Choose fonts, sizes, colors, and alignments that match your event’s style.
- Adding Graphics: If branding is crucial, consider adding logos or simple graphics, ensuring they are sized appropriately.
Step 3: Linking Data to Your Design


Linking the names from your spreadsheet to your design template is where the magic happens:
- Insert Cells: From the ‘Home’ tab, click ‘Copy’ on the cell with the name, then ‘Paste Link’ in your text box.
- Formatting: Use ‘&’ to concatenate cells if you need to combine names or titles (e.g., =A2&” “&B2 for First Name and Last Name).
- Use Formulas: If the name needs further modifications, use Excel formulas like LEFT or CONCATENATE.
📝 Note: Ensure the linked cells are formatted properly to align with your design; misaligned data can look unprofessional.
Step 4: Printing Your Name Tags


Printing your name tags is the final step, but here are some tips to ensure everything prints correctly:
- Print Preview: Use the ‘Print Preview’ to check layout and alignment before printing.
- Page Setup: Adjust margins, page orientation, and other settings for the best print results.
- Print Range: Set the print range to cover all necessary cells, using ‘File > Print Area’.
Step 5: Finalizing and Distribution


Your name tags are now ready for your event:
- Cut and Fold: Trim and fold your name tags if necessary for the chosen design.
- Lamination: Consider laminating for durability if the event spans multiple days.
- Distribution: Distribute name tags either beforehand or during the event, ensuring attendees have them readily available.
In conclusion, creating name tags using Excel is not only a practical solution but also offers flexibility in design and efficiency in production. By organizing your data correctly, designing your tags with care, linking the data, preparing for a perfect print, and finalizing the product with finishing touches, you ensure a professional and personalized approach to your event's identity. This method demonstrates how simple tools can be repurposed for impressive results in event management.
Can I use Excel to create name tags for different paper sizes?

+
Yes, Excel allows you to adjust page size in the ‘Page Layout’ settings to match your paper size or print multiple tags on one page.
How do I ensure all names fit on the name tags?

+
Use the font size and text wrapping features in Excel. You can also reduce the font size or use abbreviations for titles.
What if I need to add last-minute changes to the names?

+
Because Excel links data dynamically, updates in the spreadsheet will automatically reflect in your design before printing.