5 Ways to Create Multiple Excel Sheets Instantly

In today's fast-paced work environment, efficiency is key. Whether you're a data analyst, a project manager, or just someone trying to organize a complex set of data, knowing how to quickly generate multiple Excel sheets can save you a tremendous amount of time. In this article, we'll explore five practical methods to create multiple Excel sheets instantly, enhancing your productivity significantly.
1. Using Excel's Built-in Features

Excel offers a straightforward way to create multiple sheets with minimal effort:
- Group Copy Sheets: Highlight the tabs of the sheets you want to duplicate by holding down the Ctrl key. Then, right-click, choose 'Move or Copy,' select '(new workbook)' or the existing workbook, and check the 'Create a copy' box. This method is perfect for creating duplicate sheets within the same workbook or transferring them to another.
🖱️ Note: Remember that grouping sheets before copying will replicate any data, formats, and formulas from those sheets into the new ones.
2. VBA for Sheet Generation

For those with a bit of programming know-how, Visual Basic for Applications (VBA) can automate sheet creation:
- Create Sheets with VBA:
Run this macro by opening the VBA editor with Alt+F11 and executing the macro from the 'Run' button.Sub CreateMultipleSheets() Dim i As Integer, ws As Worksheet For i = 1 To 10 'This creates 10 new sheets Set ws = Sheets.Add(After:=Worksheets(Worksheets.Count)) ws.Name = "Sheet" & i Next i End Sub
⚠️ Note: VBA macros can pose security risks if downloaded from untrusted sources, ensure you only run trusted code.
3. Excel Power Query

If your need for multiple sheets stems from handling large datasets or integrating data from multiple sources, Excel Power Query is incredibly useful:
- Data Transformation: Use Power Query to load data from different sources, transform it as needed, and then load the transformed data into separate sheets automatically. This process can be scheduled to update periodically if necessary.
4. Excel Add-Ins
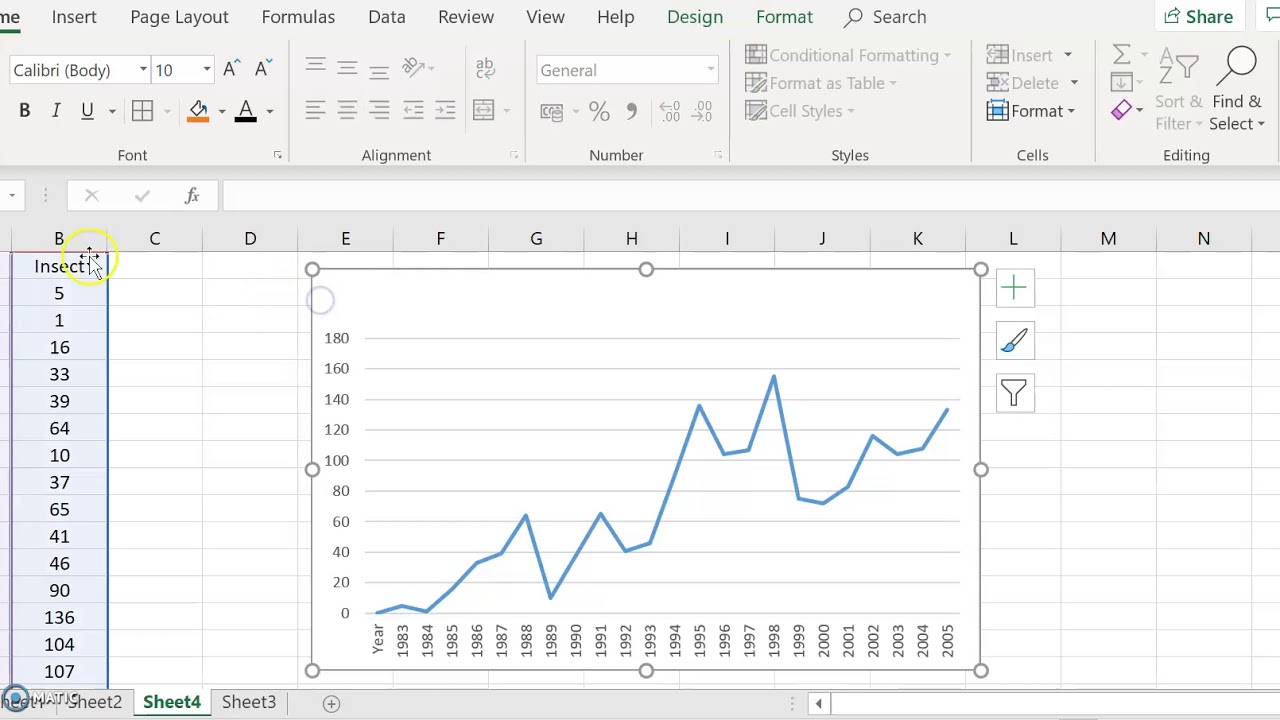
There are several third-party Excel add-ins designed to extend Excel's capabilities:
- Utilize Add-Ins: Add-ins like 'ASAP Utilities' offer features like batch operations for sheets, allowing you to perform operations on multiple sheets simultaneously, which indirectly helps in sheet creation and management.
5. Manual Approach with Keyboard Shortcuts

While not as automated as the other methods, the keyboard shortcut method can still save time:
- Keyboard Shortcuts: Press Shift + F11 to insert a new sheet. This shortcut can be repeated quickly, making it a viable option for creating sheets manually without navigating through menus.
To summarize, we've explored various methods to create multiple Excel sheets instantly. Each approach has its place depending on your familiarity with Excel, the complexity of your tasks, and your preference for automation:
Here are the key takeaways:
- Excel's Built-in Features: Effective for straightforward duplication and copying.
- VBA: Offers automation and customization at the cost of a learning curve.
- Power Query: Best for data-intensive tasks where sheets need to be updated or created from external sources.
- Excel Add-Ins: Provide extended functionality and can simplify complex tasks.
- Keyboard Shortcuts: A simple, yet quick method for manual sheet creation.
Choosing the right method can transform the way you work with Excel, making your data management tasks not just easier, but also more enjoyable.
Can I automate sheet creation in Excel with a script?

+
Yes, you can use VBA scripting in Excel to automate sheet creation. This requires basic programming knowledge, but it’s very effective for creating sheets based on certain conditions or data sets.
What are some alternatives to using Power Query for data?

+
Alternatives to Power Query include manual data manipulation in Excel, using pivot tables, or external data analysis tools like SQL or Python for preprocessing before importing into Excel.
Are there any limitations to using Excel’s built-in features for sheet creation?

+
While Excel’s built-in features are user-friendly, they are limited to manual operations or simple automation. For complex scenarios or large-scale data manipulation, other methods like VBA or external tools might be more suitable.
How can I quickly learn to use Excel add-ins?

+
Many add-ins come with tutorials or guides. Check the documentation or tutorials on the add-in developer’s website, and leverage online courses or video tutorials focused on Excel add-ins.



