Drag Serial Numbers in Excel Easily

Dragging serial numbers in Excel can be a tedious task, especially if you are dealing with hundreds or thousands of rows. However, mastering this skill can significantly speed up your data entry process. Here's how you can effortlessly add serial numbers to your Excel spreadsheets:
Basic Serial Numbers

Let's start with the simplest method for adding serial numbers in Excel:
- Click on the cell where you want your serial number to start.
- Enter the first number of your sequence.
- Select the cell, then hover your cursor over the bottom-right corner of the cell until the cursor changes to a plus sign (+).
- Click and drag the fill handle down or across to fill the selected cells with sequential numbers.
🔍 Note: This method works when you need a simple incrementing sequence starting from any number.
Advanced Serial Number Techniques
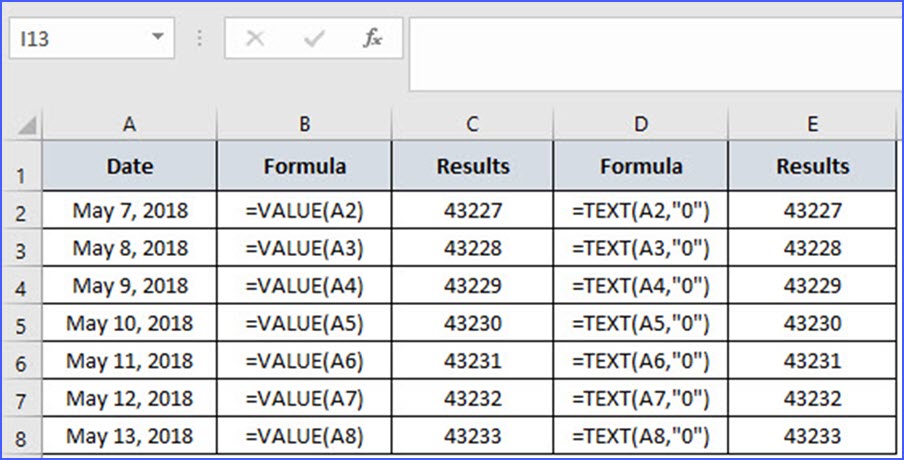
For more complex scenarios, here are some advanced techniques:
Using Formulas for Custom Sequences
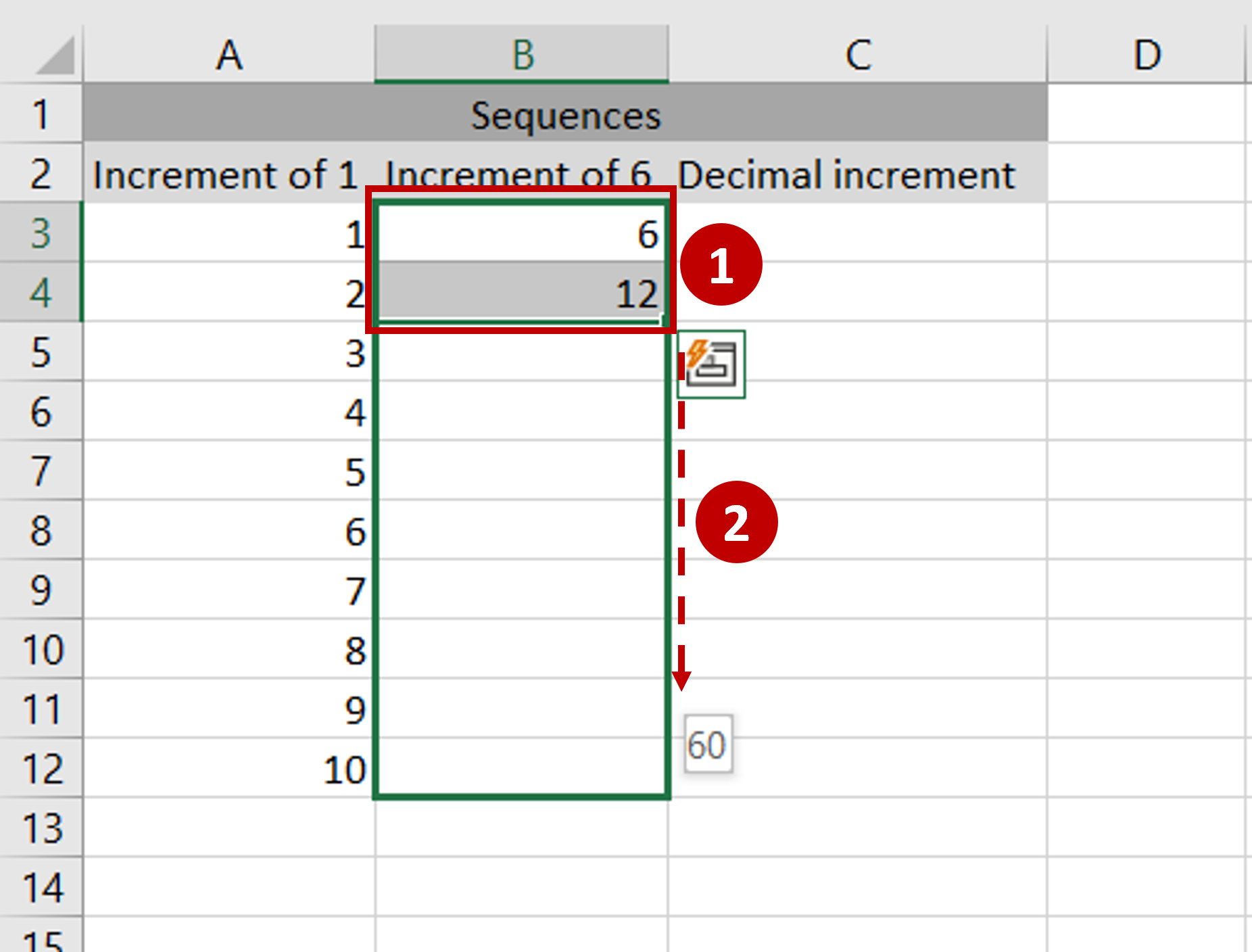
If you need a custom increment, you can use formulas:
- Start with the first number in the first cell.
- In the next cell, enter a formula to calculate the next number in your sequence, e.g.,
=A1+10to increase by 10. - Copy this formula down or across by dragging the fill handle or using Excel's copy functionality.
Handling Gaps or Non-Sequential Numbers
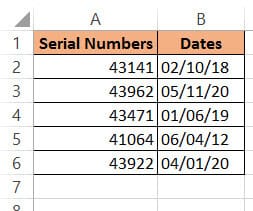
If you need serial numbers with specific gaps or in a non-sequential pattern:
- Use a formula like
=IF(ROW(A1)>5,ROW(A1)-4,A1)to start the sequence from a specific row or to skip some rows. - Or use conditional logic to insert serial numbers only when certain conditions are met.
Incrementing by Specific Intervals

If you need to increment by specific intervals:
- Create a custom formula for each cell, like
=A1+MOD(ROW(),3)to increment every third row by one more than usual.
Automating Serial Numbers
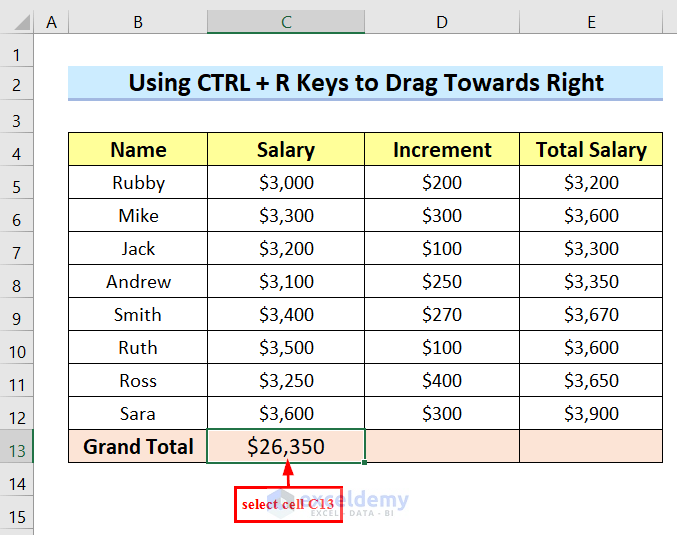
Excel also offers features to automate serial numbers:
Data Entry Shortcuts
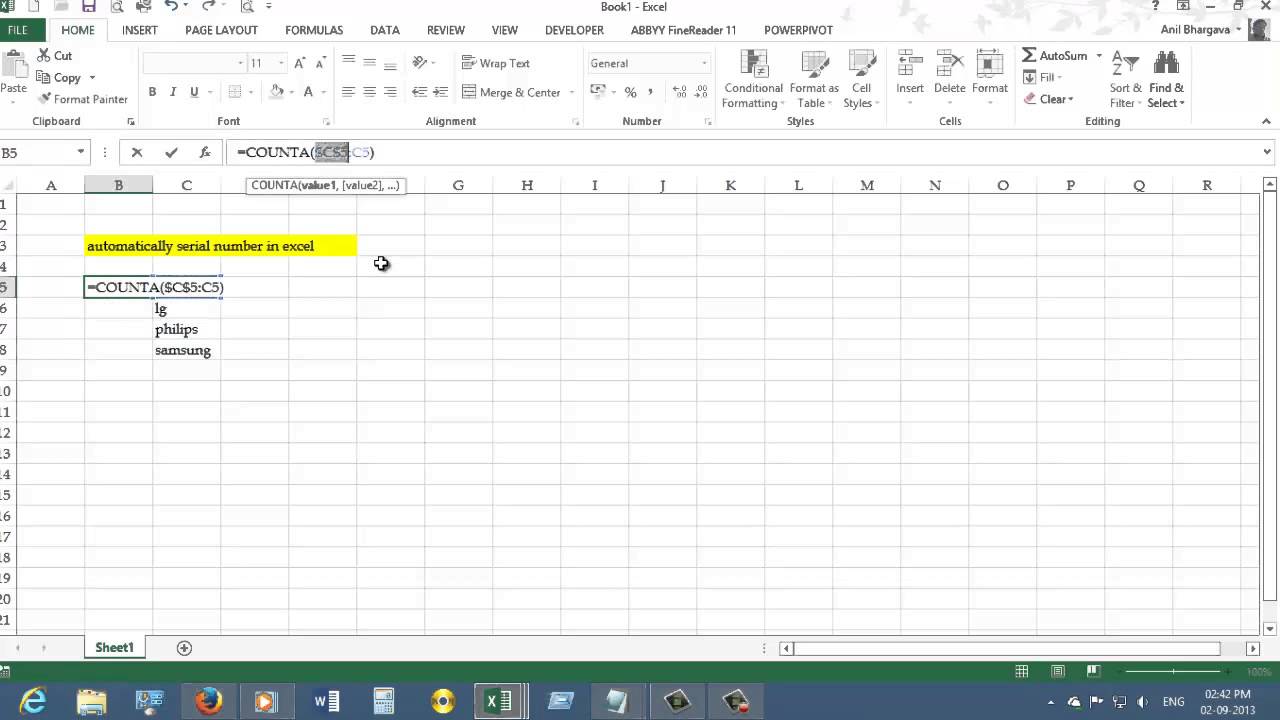
Here's how you can utilize Excel's built-in features for efficiency:
- Use the Fill Series option from the "Home" tab under "Fill" to quickly populate a column or row with serial numbers.
- Set up a macro if you frequently add serial numbers to save time.
Using Macros for Repetitive Tasks
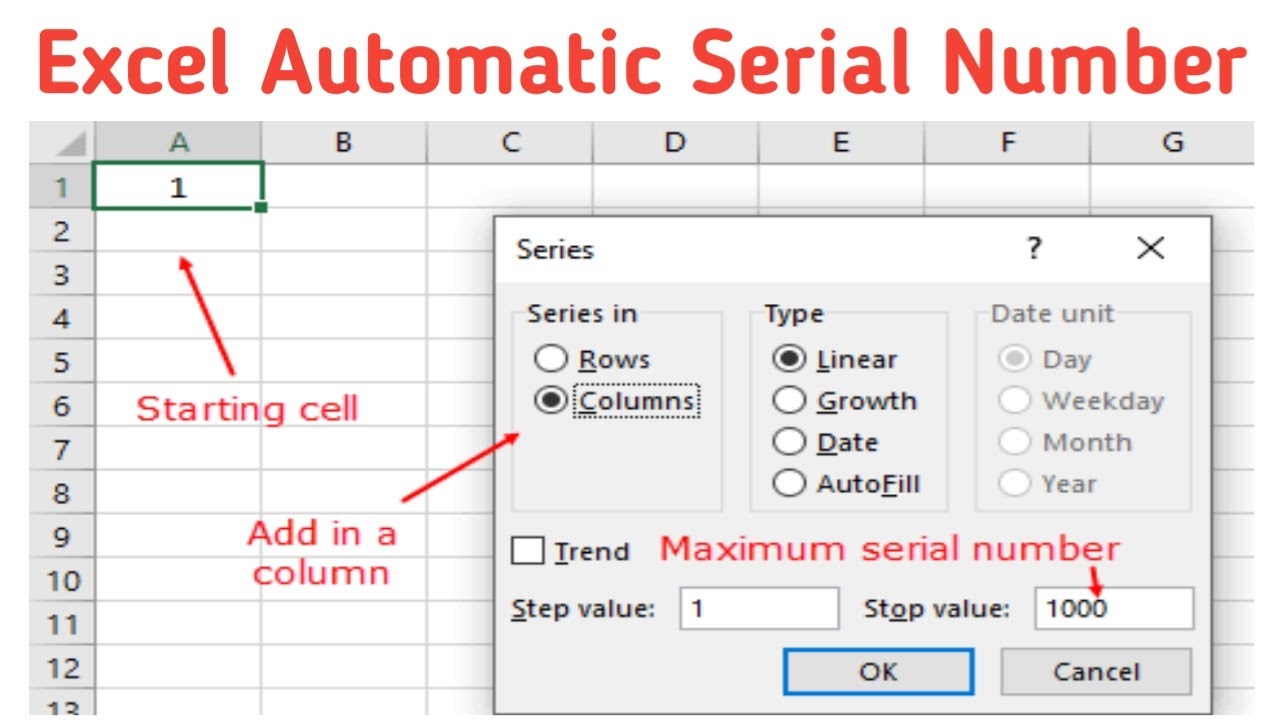
Macros can handle repetitive tasks:
- Record a macro while performing the action of adding serial numbers.
- Use VBA to write a custom script for inserting serial numbers with specific rules or in a particular range.
Tips and Tricks

Here are some additional tips to optimize your Excel usage:
- Freeze Panes: To keep your serial numbers visible while scrolling through your data.
- Formatting: Use conditional formatting to highlight specific serial numbers or patterns for easy identification.
- Sorting and Filtering: Use the serial numbers for sorting or filtering data to manage large datasets efficiently.
By mastering these techniques, you'll find that dragging serial numbers in Excel becomes a straightforward and quick task. Whether you need simple sequences or complex custom increments, Excel provides the tools to streamline your workflow.
Can I drag serial numbers with gaps?

+
Yes, you can. Use formulas or macros to skip certain rows or create custom increments with gaps.
How can I ensure that my serial numbers remain unique?

+
Excel has features like ‘Remove Duplicates’ and you can use conditional formatting to highlight duplicates, ensuring your serial numbers are unique.
What if I need serial numbers in reverse order?
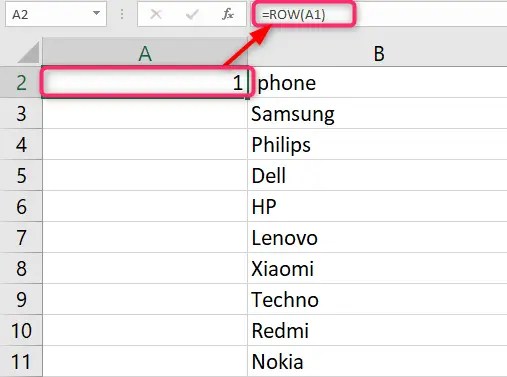
+
Start with the highest number in the first cell, then drag the fill handle downward, or use a formula like =ROW(A10)-ROW() to create a reverse sequence.
Can I automatically update serial numbers when rows are inserted or deleted?

+
Yes, by using dynamic array formulas or VBA scripts, you can set up serial numbers to update automatically when the worksheet changes.
📝 Note: These techniques provide a solid foundation for anyone working with serial numbers in Excel, enabling you to create, manage, and update your spreadsheets with ease.
In summary, Excel’s drag and drop feature for serial numbers, combined with formulas, macros, and data entry shortcuts, makes it possible to manage even the most complex data entry tasks with minimal effort. By implementing these strategies, you’ll become more proficient in Excel, enhancing your data management skills significantly.