5 Easy Ways to Duplicate Sheets in Excel

Introduction

Microsoft Excel is one of the most versatile tools available for data manipulation, analysis, and presentation. With its multitude of features, Excel makes it easy to handle complex data sets efficiently. One of the basic yet frequently used functions in Excel is duplicating sheets. This task, while seeming simple, can streamline your workflow and enhance productivity. In this comprehensive guide, we’ll explore five easy methods to duplicate sheets in Excel, each tailored to different scenarios and preferences.
Method 1: Using the Context Menu

Here’s how you can duplicate a sheet using Excel’s context menu:
- Right-click on the sheet tab you want to duplicate.
- From the context menu, select ‘Move or Copy’.
- In the dialog box that appears, check the ‘Create a copy’ checkbox.
- Select where you want to place the new sheet in the ‘Before sheet’ list or at the very end.
- Click ‘OK’.
⚠️ Note: Ensure you actually check the "Create a copy" option; otherwise, you'll move the sheet instead of copying it.
Method 2: Using Keyboard Shortcuts

Excel also allows for a quick duplication with keyboard shortcuts:
- Hold down the CTRL key.
- While holding CTRL, click and drag the sheet tab to the desired location.
- Release the mouse button, and the sheet will be copied.
Method 3: Using the Ribbon

The Ribbon interface in Excel provides another straightforward way to duplicate sheets:
- Click on the sheet you wish to copy.
- Go to the ‘Home’ tab on the Ribbon.
- In the ‘Cells’ group, click ‘Format’.
- Under ‘Organize Sheets’, select ‘Move or Copy Sheet…’.
- Follow the same steps as in Method 1 to complete the process.
Method 4: VBA Macro
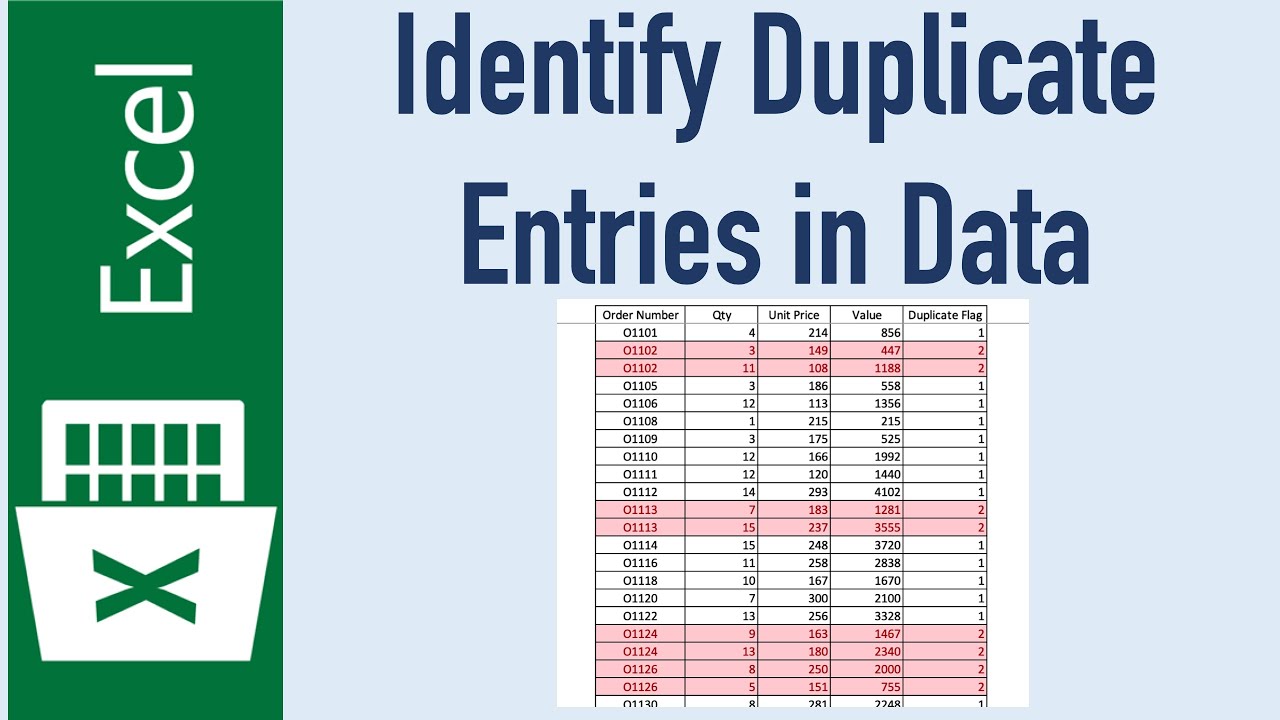
For repetitive tasks or for users comfortable with VBA, here’s how to duplicate sheets with a macro:
Sub CopySheet()
Dim ws As Worksheet
Set ws = ThisWorkbook.Sheets(“Sheet1”) ‘ Change to your sheet name
ws.Copy After:=ThisWorkbook.Sheets(Sheets.Count)
End Sub
- Open the VBA Editor with ALT + F11.
- Insert a new module and paste the above code.
- Customize the sheet name in the code.
- Run the macro to duplicate the specified sheet.
Method 5: Advanced Techniques

While the previous methods are direct and simple, Excel offers some advanced options for duplicating sheets:
Sheet Cloning

Cloning a sheet includes all the original sheet’s formatting, formulas, and data:
- Select the sheet tab.
- Right-click and choose ‘Clone Sheet’ from the context menu (if available).
Quick Analysis Tool

Use the Quick Analysis feature:
- Select the cell range you want to duplicate.
- Click on the ‘Quick Analysis’ button that appears.
- Select ‘Tables’ from the options.
- Choose ‘New Sheet’ to create a new sheet with the selected data.
In Closing

Excel provides numerous methods for duplicating sheets, catering to different user needs and preferences. From the simplicity of right-clicking to the automation of VBA macros, Excel users can choose the approach that best fits their workflow. By mastering these techniques, you can improve your productivity, manage data more effectively, and ensure your spreadsheets are as dynamic and efficient as possible. Remember that practice is key to integrating these methods into your daily Excel routine, making your work faster and more effective.
Can I copy multiple sheets at once in Excel?

+
Yes, you can copy multiple sheets at once by selecting them while holding down the CTRL key, then right-clicking and choosing ‘Move or Copy…’. Ensure the ‘Create a copy’ checkbox is ticked.
What happens to formulas and references when duplicating sheets?

+
Formulas referencing other cells within the same sheet will adjust to the new sheet name automatically. External references will not change unless the original sheet name is included in the formula.
Is there a way to duplicate sheets to another workbook?

+
Yes, you can duplicate sheets to another workbook by selecting it in the ‘Move or Copy’ dialog box. Ensure the workbook you want to copy to is open and select its name in the ‘To book’ dropdown list.



