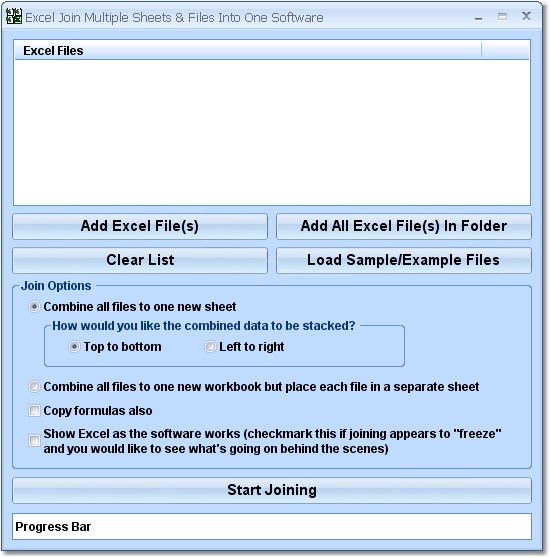Effortlessly Duplicate Sheets in Excel: A Quick Guide

In today's fast-paced work environment, efficiency is key, especially when managing extensive data sets in Microsoft Excel. One fundamental task that can save you a considerable amount of time is duplicating sheets. This tutorial will provide you with a comprehensive guide on how to effortlessly duplicate sheets in Excel, ensuring you can replicate your work with precision and speed.
Why Duplicate Sheets?

Duplication of sheets in Excel can be extremely useful for various reasons:
- Creating backups for important data.
- Testing scenarios or performing what-if analysis without altering the original data.
- Comparing different data sets side by side.
- Generating report variations with similar base data.
Now, let’s delve into the steps to duplicate sheets in Excel.
Method 1: Using the Keyboard Shortcuts

Keyboard shortcuts are the quickest way to duplicate sheets:
- Select the Sheet: Click on the sheet tab you wish to duplicate.
- Ctrl + Click: Hold down the Ctrl key, then click and drag the sheet tab to the desired position within the workbook. Release the mouse button and Ctrl key. This will create a new copy of the sheet to the right of your current selection.
Method 2: Using the Right-Click Context Menu
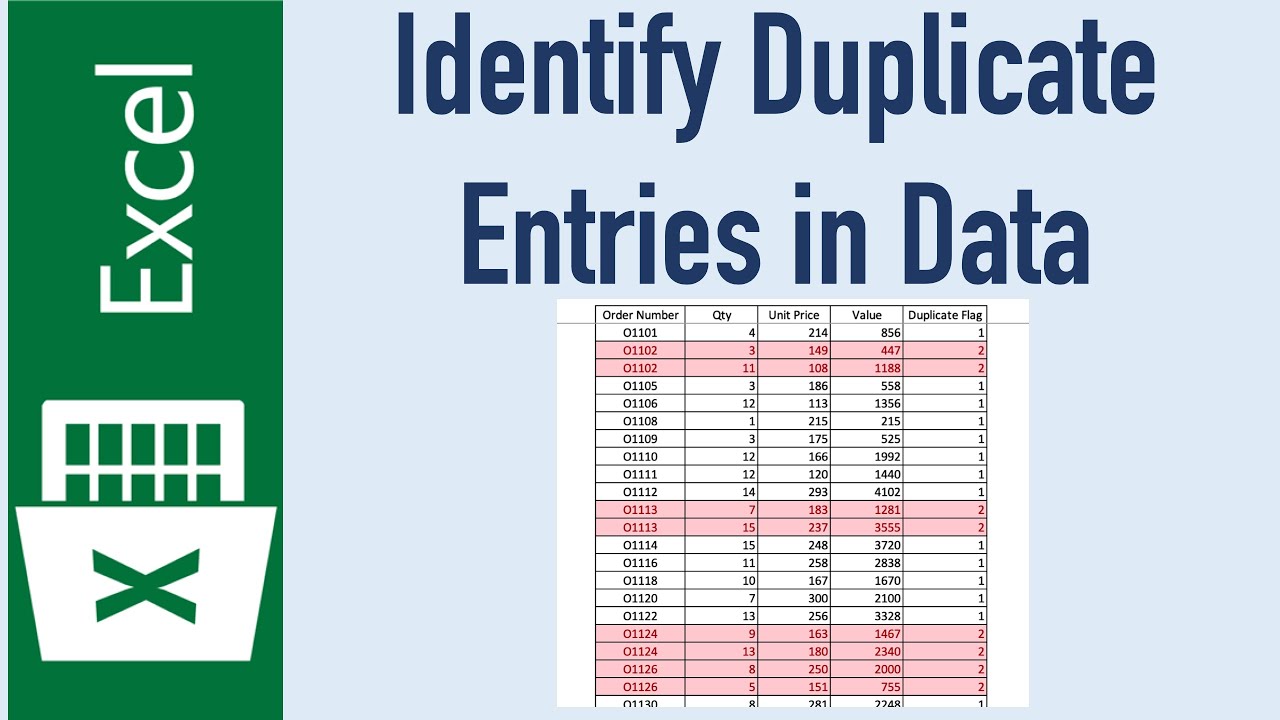
Here is how you can duplicate sheets using the context menu:
- Right-Click the Sheet: Right-click on the tab of the sheet you want to duplicate.
- Select ‘Move or Copy’: From the context menu, choose ‘Move or Copy…’.
- Choose Destination: In the dialog box, select where you want the new sheet to appear. Make sure to check the box labeled ‘Create a copy’.
- Click OK: Once you’ve set the location, click OK to finalize the copy.
📘 Note: You can copy multiple sheets at once by holding down the Ctrl key while selecting sheet tabs.
Method 3: Utilizing VBA for Advanced Duplication

For those who frequently work with Excel, using Visual Basic for Applications (VBA) can automate the process of duplicating sheets:
- Open VBA Editor: Press Alt + F11 to open the VBA editor.
- Insert a New Module: In the VBA editor, insert a new module by going to Insert > Module.
- Paste the Code: Copy and paste the following VBA code:
- Run the Code: With the desired sheet active, press F5 to run the macro. This will create a new duplicate sheet right after the original.
Sub DuplicateSheet()
Dim ws As Worksheet
Set ws = ActiveSheet
ws.Copy After:=ws
End Sub
💡 Note: Ensure you save your workbook as a macro-enabled file (.xlsm) to retain the VBA code.
Advanced Options: Customizing Your Duplication

Sometimes, you might want to customize the duplication process:
- Name the New Sheet: Right after duplicating, rename the new sheet by double-clicking its tab and entering a new name.
- Select Specific Data: If you don’t want to duplicate the entire sheet, you can select the cells or range you wish to duplicate, then use the ‘Copy’ and ‘Paste’ functions to another sheet.
- Change Sheet Properties: You might want to adjust the colors, protection settings, or tab colors of the new sheet for organizational purposes.
🛈 Note: When copying or pasting data, you can choose from different paste options like paste values, formulas, or formats to control what gets duplicated.
Duplicating sheets in Excel is an invaluable skill that can significantly enhance productivity. By understanding the different methods—using keyboard shortcuts, the context menu, or VBA—you can tailor your approach to suit your specific needs. Whether you need quick backups, scenario testing, or just want to organize your data more effectively, these techniques ensure that you can manage your spreadsheets with ease and confidence.
What is the fastest way to duplicate a sheet in Excel?

+
The fastest method is using keyboard shortcuts. Simply hold down Ctrl, click and drag the sheet tab, and release to create a duplicate sheet to the right.
Can I duplicate sheets between workbooks?

+
Yes, you can copy a sheet to another workbook by selecting ‘Move or Copy’ from the context menu and choosing the destination workbook from the list.
How do I prevent my macro from overwriting my data?

+
When using VBA, ensure you save your workbook as a macro-enabled file (.xlsm) to avoid losing your code. Always make sure there’s enough space between sheets to avoid accidental overwrites.
Is there a limit to how many sheets I can duplicate in Excel?

+
Excel has a limit on the total number of sheets in a workbook, which is 255 for Excel 2010 and later versions, but the limit is generally much lower due to performance constraints.