Cover Sheets in Excel: Do They Count as Pages?

When you're working with Microsoft Excel spreadsheets, understanding how Excel counts pages can significantly affect how you manage and print your documents. A common point of confusion among Excel users revolves around the question: do cover sheets count as pages?
What Are Cover Sheets?
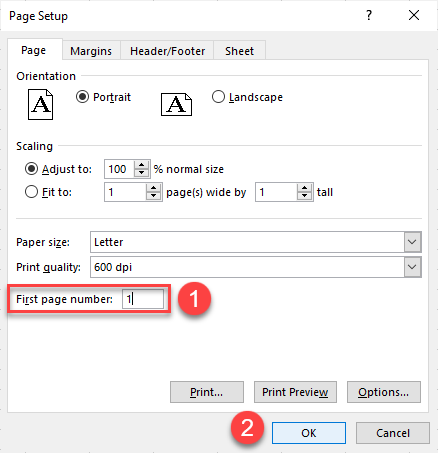

Before delving into the specifics, let’s define what we mean by a cover sheet in Excel:
- Cover Sheet: Often used to provide an overview, title, or summary at the beginning of a workbook or a multi-page document. This can include important information like project title, date, author’s name, and any preliminary details necessary for context.
How Does Excel Page Counting Work?

Excel treats each unique worksheet or tab within a workbook as a separate entity when it comes to printing. Here’s how page counting operates:
- Print Area: Excel only counts what is within the defined print area for each sheet. If a cover sheet has designated content, it will be part of the print job.
- Multiple Sheets: If you print multiple sheets or an entire workbook, each sheet contributes to the total page count.
Do Cover Sheets Count as Pages?

Yes, cover sheets do count as pages when they are included in the print setup:
- If your cover sheet has been set up as the first sheet or within a named range that you print, it will contribute to the total number of pages.
- On the other hand, if the cover sheet is not included in the print range, it won’t be counted.
⚠️ Note: Remember that cover sheets will only be counted if they're part of your print selection. Double-check your print setup to ensure all necessary sheets are included.
Setting Up a Cover Sheet

Here’s how to set up a cover sheet in Excel:
- Create a New Sheet: Add a new worksheet at the beginning of your workbook to act as the cover sheet.
- Design: Use this sheet to design your cover, including headers, footers, logo, and text.
- Format for Print: Adjust page layout, margins, and decide whether it will be in landscape or portrait orientation.
- Print Setup: Ensure the cover sheet is either:
- Selected when printing the entire workbook, or
- Part of a named print area if you’re printing specific sheets or ranges.
💡 Note: Use named ranges or sheet selection for precise control over what gets printed, ensuring your cover sheet is part of the print job.
Optimizing for Print

| Consideration | Action |
|---|---|
| Cover Sheet Design | Keep it concise and focused on essential information. |
| Page Setup | Adjust margins, orientation, and scaling to fit content appropriately. |
| Print Area | Define and double-check the print area to include or exclude the cover sheet. |
| Print Preview | Use print preview to verify how the cover sheet and subsequent pages will look when printed. |

In conclusion, cover sheets in Excel can indeed count as pages when you include them in your print setup. Understanding how Excel handles print jobs, including cover sheets, will enable you to manage your documents more effectively. Whether you're preparing a report for a meeting or compiling data for analysis, knowing these basics ensures that your work looks professional and is presented in the best possible way. Remember to set your print area appropriately, keep an eye on page setup options, and utilize print preview to avoid any last-minute surprises. With these considerations, you'll be able to maximize the impact of your Excel documents, making sure every page counts, including your cover sheet.
How do I print only my cover sheet?

+
Select the cover sheet, go to File > Print, ensure that only the cover sheet is selected in the print dialog, and hit ‘Print’.
Can I print a cover sheet on a separate page?

+
Yes, by setting up different print areas for each sheet. Make sure to select each sheet separately or use named ranges for printing specific pages.
What if my cover sheet doesn’t fit on one page?
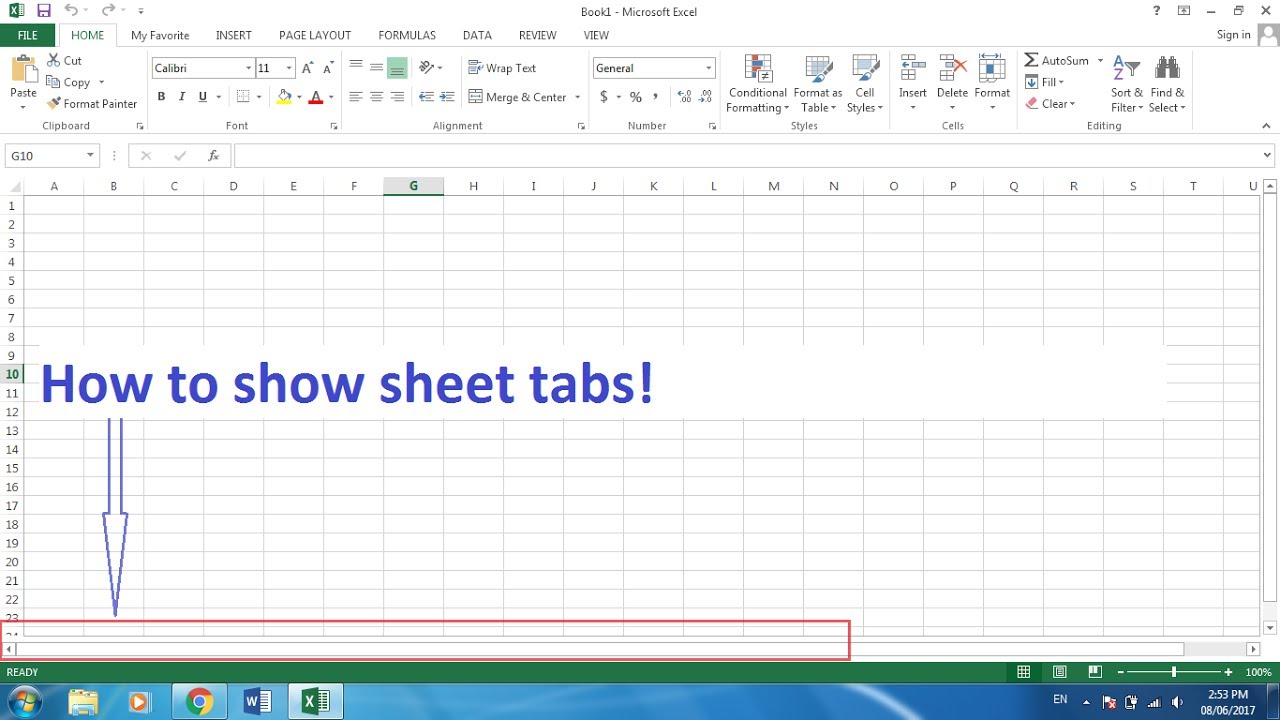
+
Adjust the content, reduce font sizes, modify margins, or change the orientation to make your cover sheet fit on a single page. Use print preview to ensure it fits.



