Lock Your Excel Sheets with VBA: Make Uneditable Now

In today's data-driven world, securing sensitive information within spreadsheets has never been more critical. Microsoft Excel provides numerous tools to help safeguard your data, one of which is Visual Basic for Applications (VBA). Using VBA, you can lock your Excel sheets to make them uneditable, adding a layer of protection to your files. This comprehensive guide will walk you through how to leverage VBA to lock your Excel sheets effectively.
Why Use VBA to Lock Your Excel Sheets?

Before diving into the steps, let's understand the advantages of using VBA for Excel sheet protection:
- Customization: VBA scripts can be tailored to meet specific security requirements, allowing for more complex access controls.
- Automation: Once written, the VBA script can automate the locking process, saving time, especially when dealing with multiple sheets or files.
- Flexibility: With VBA, you can set different permissions for different users, providing granular control over who can do what in the spreadsheet.
Steps to Lock Excel Sheets with VBA

To begin, follow these straightforward steps to create a VBA macro that locks your Excel sheets:
Step 1: Enable Developer Tab

First, ensure the Developer tab is visible in your Excel ribbon. Here’s how:
- Go to File > Options.
- Select Customize Ribbon.
- In the list on the right, check Developer.
- Click OK to apply changes.
Step 2: Open VBA Editor
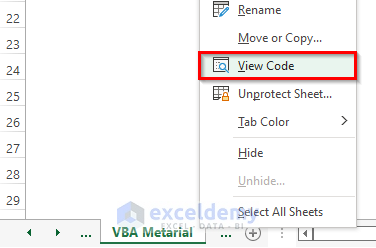
Open the VBA Editor by either pressing Alt + F11 or selecting Developer > Visual Basic from the ribbon.
Step 3: Insert a New Module

In the VBA Editor:
- Right-click on any of the objects in the Project Explorer window.
- Choose Insert > Module to create a new module for your code.
Step 4: Write the VBA Code

Here’s a simple VBA script to lock an Excel sheet:
Sub LockExcelSheet()
Dim ws As Worksheet
Set ws = ActiveSheet
With ws
.Protect Password:="YourSecurePassword", DrawingObjects:=True, Contents:=True, Scenarios:=True
.EnableSelection = xlUnlockedCells
End With
End Sub
This code will protect the currently active sheet with the password "YourSecurePassword", lock drawing objects, contents, and scenarios. Users can only select cells that are not locked.
🔐 Note: Replace "YourSecurePassword" with a strong, unique password for better security.
Step 5: Execute the Macro

To run the macro:
- Select the sheet you want to protect.
- Press F5 or go to Developer > Macros, select LockExcelSheet, and click Run.
Step 6: Save as Macro-Enabled Workbook

Since the workbook now contains VBA code, save it as:
- File > Save As.
- Select Excel Macro-Enabled Workbook (*.xlsm) from the “Save as type” dropdown menu.
Enhancing Security with Advanced VBA Options

For more advanced security, you can tweak the VBA code to offer different protection levels:
| Property | Description |
|---|---|
| DrawingObjects | Set to True to protect drawings (like charts or shapes). |
| Contents | Set to True to lock all cell contents. |
| Scenarios | Protects scenarios if set to True. |
| UserInterfaceOnly | When set to True, VBA can still modify the protected sheet. |
| AllowFormattingCells | Permits users to format cells even when locked. |
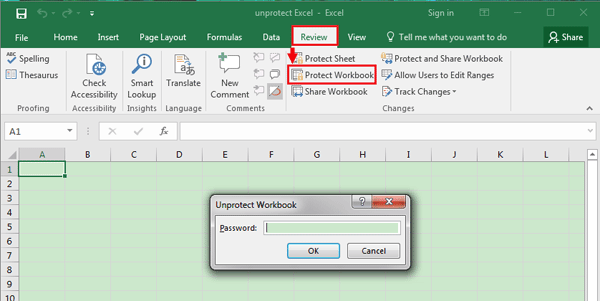
Here's an example of how to incorporate these:
Sub AdvancedLockExcelSheet()
Dim ws As Worksheet
Set ws = ActiveSheet
With ws
.Protect Password:="YourSecurePassword", DrawingObjects:=True, Contents:=True, Scenarios:=True, _
AllowFormattingCells:=False, AllowFormattingColumns:=False, AllowFormattingRows:=False, _
AllowInsertingHyperlinks:=False, AllowDeletingColumns:=False, AllowDeletingRows:=False, _
AllowSorting:=False, AllowFiltering:=False, AllowUsingPivotTables:=False, _
UserInterfaceOnly:=True
.EnableSelection = xlNoSelection
End With
End Sub
Unprotecting Sheets

If you need to unlock the sheet again, you can:
- Open the VBA Editor.
- Insert a new module or use an existing one.
- Enter and run the following code:
Sub UnlockExcelSheet()
Dim ws As Worksheet
Set ws = ActiveSheet
ws.Unprotect Password:="YourSecurePassword"
End Sub
Always remember to keep your password secure!
🔑 Note: Always change the default password and consider using complex passwords for enhanced security.
In wrapping up, VBA offers an exceptional means to enhance the security of your Excel sheets by making them uneditable. By automating the locking process with macros, you can ensure consistency in applying security measures, especially in large or frequently updated spreadsheets. Implementing these practices not only protects your data from unauthorized changes but also preserves the integrity of your data. Whether it’s through basic sheet protection or advanced settings for granular control, Excel’s VBA empowers you to tailor security exactly as your needs dictate. Remember, while VBA scripts provide robust security features, they are just part of a broader security strategy. Regular backups, secure password management, and understanding the full capabilities of Excel’s built-in protection tools can significantly enhance your data’s safety.
Can I lock multiple sheets at once?

+
Yes, you can modify the VBA code to loop through all sheets or specific sheets in your workbook and apply protection to each one.
Is it possible to remove VBA protection?

+
Yes, you can write another VBA macro to unprotect the sheet. However, if the password is not known, unauthorized unprotection is difficult and might require administrative rights to the Excel software.
Does protecting a sheet affect performance?
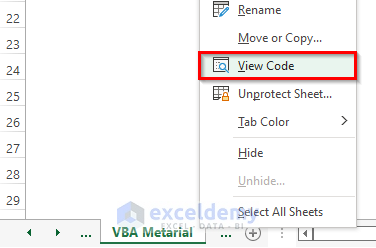
+
Generally, sheet protection does not significantly impact Excel’s performance. However, very complex protection settings might slow down operations slightly.
Can users still copy data from locked sheets?

+
By default, users can copy data from protected sheets unless explicitly restricted in the VBA code or through Excel’s built-in protection settings.



