Hide Excel Sheet Properties Easily: A Quick Guide

Have you ever shared an Excel spreadsheet with colleagues or clients and realized too late that it still had comments or confidential information in its properties? Or perhaps you were searching for a more streamlined way to manage how your spreadsheets are seen and protected before sharing? If this sounds familiar, then you're in the right place. In this comprehensive guide, we'll delve into the nuances of Excel sheet properties, exploring why they matter, how to control them, and most importantly, how to hide them efficiently. Whether you're a seasoned Excel user or just getting started, understanding Excel sheet properties can enhance your productivity and privacy.
What are Excel Sheet Properties?


Excel sheet properties include a variety of metadata about the workbook or worksheet such as:
- General Information - File name, location, size, created and last modified dates, author name, etc.
- Personal Information - Original and last saved by details, reviewer comments, and company name.
- Statistics - Number of worksheets, formulas, comments, and data connections.
- Custom Properties - User-defined properties like project name or client information.
- Security Settings - Whether the file is password protected, read-only recommended, or if content has been digitally signed.
Why Hide Excel Sheet Properties?

Here are several compelling reasons to consider hiding or managing Excel sheet properties:
- Privacy - Protecting personal and sensitive information.
- Security - Preventing unauthorized access or edits.
- Professionalism - Ensuring your spreadsheets appear clean and professional.
- File Management - Reducing clutter in shared files.
How to Hide Excel Sheet Properties: Step-by-Step Guide

Using the ‘Prepare for Sharing’ Feature


This method is straightforward for quickly removing personal information:
- Open your Excel workbook.
- Click the ‘File’ tab.
- Go to ‘Info’ and click on ‘Check for Issues’ then select ‘Inspect Document’.
- In the Document Inspector dialog, ensure the option for ‘Document Properties and Personal Information’ is checked and click ‘Inspect’.
- Once inspection is complete, select ‘Remove All’ next to any properties you wish to hide or delete.
Manually Editing Properties


To edit properties manually:
- Open your Excel file.
- Navigate to ‘File’ > ‘Info’ > ‘Properties’ > ‘Advanced Properties’.
- In the Properties dialog, go through each tab (Summary, Statistics, Custom) and modify or remove unwanted information.
Hiding Sheets Instead of Properties
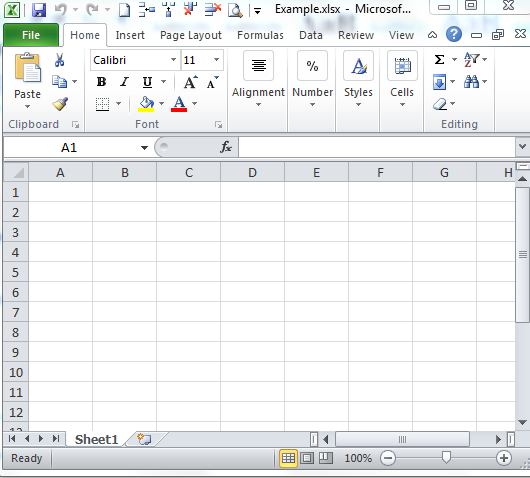
While not directly related to properties, hiding sheets can be an alternative method to manage what others see:
- Right-click on the sheet tab you want to hide.
- Choose ‘Hide’ from the context menu.
- To unhide, go to ‘Home’ tab, select ‘Format’ in the ‘Cells’ group, and then ‘Unhide Sheet’.
Password Protection for Security

For enhanced security, consider password-protecting your workbook or worksheet:
- Go to ‘File’ > ‘Info’ > ‘Protect Workbook’ or ‘Protect Sheet’.
- Select ‘Encrypt with Password’ to protect the entire workbook or ‘Protect Sheet’ for individual sheets.
- Enter and confirm a strong password.
⚠️ Note: Remember to keep your passwords secure and ensure they meet complexity requirements to enhance security.
Additional Tips for Managing Excel Sheet Properties
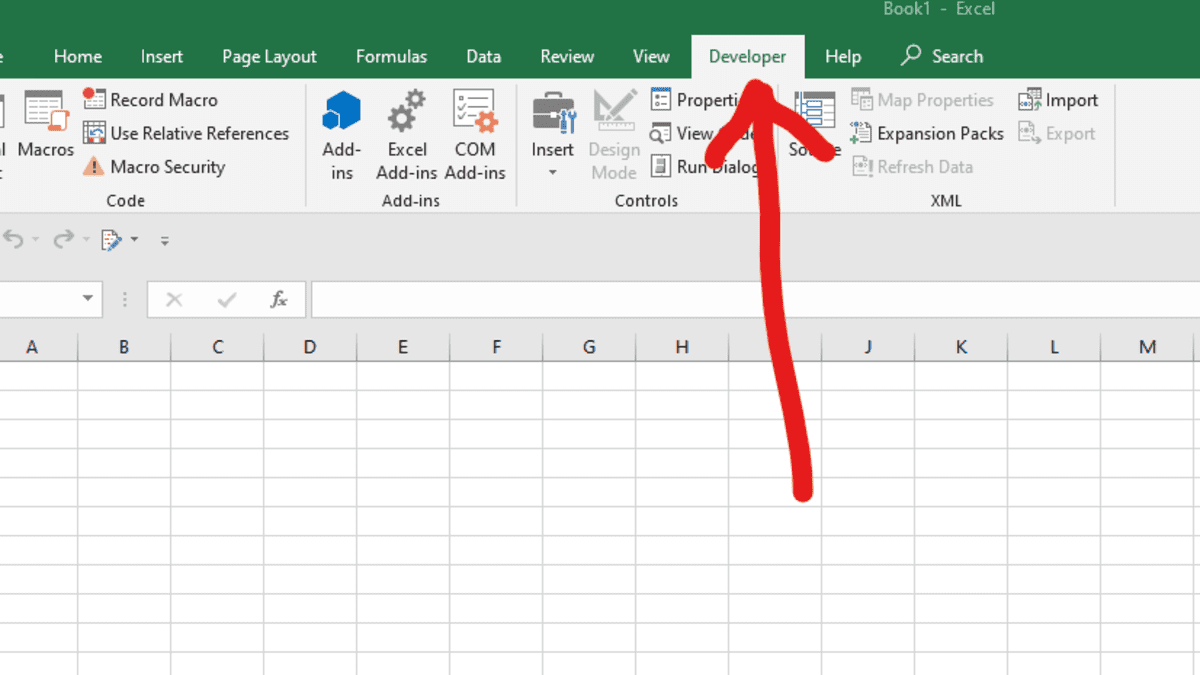
- Regularly review and update properties to ensure they are current and relevant.
- Consider using templates for standardized workbook setups.
- Be aware of external connections and data sources, as they might contain hidden properties.
- Save a backup of your original workbook before making significant changes to properties or visibility.
Understanding and managing Excel sheet properties are crucial for anyone who regularly uses Excel for work, especially when sharing files. By hiding or editing properties, you safeguard privacy, ensure professionalism, and maintain control over your spreadsheets. Remember, every organization has different needs and security levels, so tailor these methods to your context. With these steps, you'll be well on your way to creating Excel files that are not only functional but also secure and privacy-conscious.
Can I recover removed properties in Excel?

+
Unfortunately, Excel does not provide a built-in way to recover properties once they’ve been removed. It’s advisable to backup your workbook before making significant changes to the properties.
Is there a way to automate property management in Excel?

+
Yes, you can use VBA scripts to automate property management. For instance, a script can be written to automatically hide certain properties when opening or saving a workbook.
Do hidden sheets still count towards the workbook size?
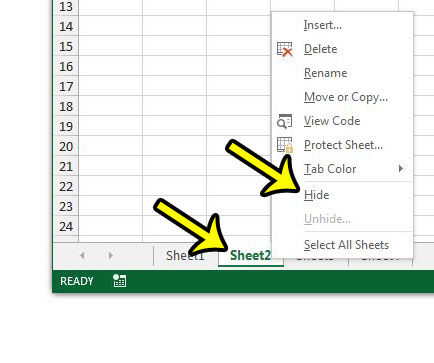
+
Yes, hidden sheets are still part of the workbook, so they will contribute to the file size. However, they won’t be visible unless unhidden.