Find Your Saved Excel Sheet Easily: Quick Tips

In the realm of digital information, losing track of your Excel sheets can be a frustrating experience, especially when you need them the most. Whether you're managing a business, analyzing data, or keeping personal records, Excel remains a vital tool. But, what do you do when you can't find the sheet you saved last week, or even just an hour ago? This blog post is here to provide you with quick tips and strategies to find your saved Excel sheet efficiently.
Utilize Recent Files

One of the easiest ways to find recently saved Excel files is by leveraging the ‘Recent Files’ feature in Excel:
- Open Excel.
- Look for the list of recently used files on the left side or under the ‘File’ menu.
- If the file was saved recently, it should appear here, making it quick and straightforward to access.
💡 Note: If you’ve opened many files recently, you might need to scroll or expand this list to find your Excel sheet.
Search through Windows Explorer
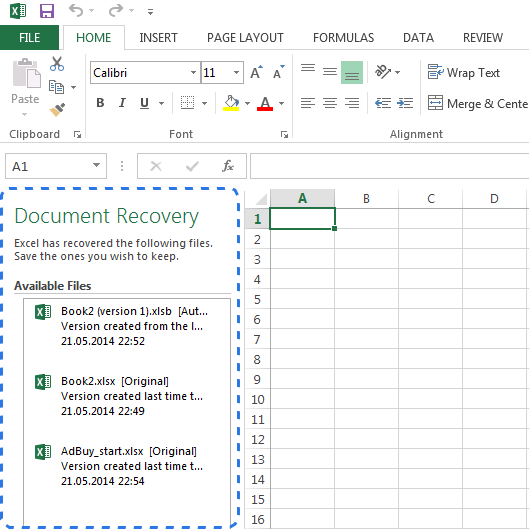
If your file isn’t appearing in the ‘Recent Files’, it’s time to get more precise:
- Open File Explorer (or Finder on a Mac).
- Use the search function in the upper right corner.
- Type in the name or keywords from your file. Remember, Excel files typically end in ‘.xlsx’ or ‘.xls’, so you might want to include this in your search for accuracy.
Check Saved Locations

We often save files in specific locations without giving it much thought. Here’s how to retrace your steps:
- Cloud Storage like OneDrive, Dropbox, or Google Drive: If you have these applications integrated with your OS, check their respective folders.
- Default Save Locations: For many users, this might be the ‘Documents’ folder, ‘Desktop’, or a custom folder where they frequently save Excel sheets.
Using Excel’s Document Recovery
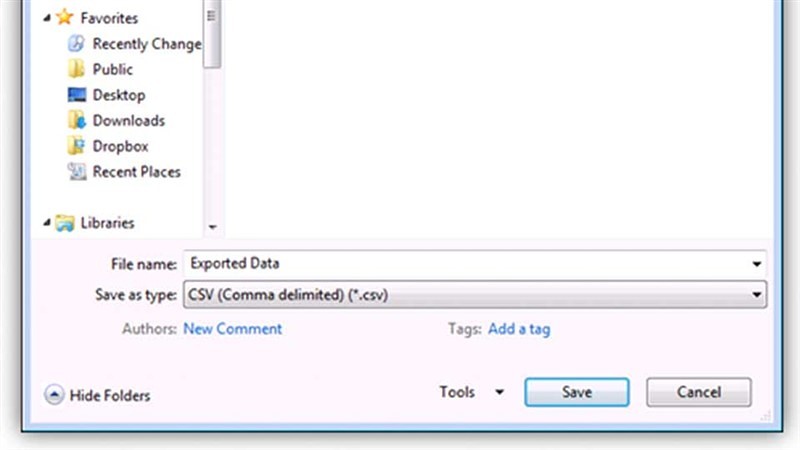
If your file was accidentally closed without saving or Excel crashed, try using the Document Recovery feature:
- Open Excel again.
- Look for a ‘Document Recovery’ pane on the left or right side of the screen. If any files were auto-recovered, they’ll be listed here.
- Select your file, open it, and save it immediately to avoid data loss.
Filter Search Results
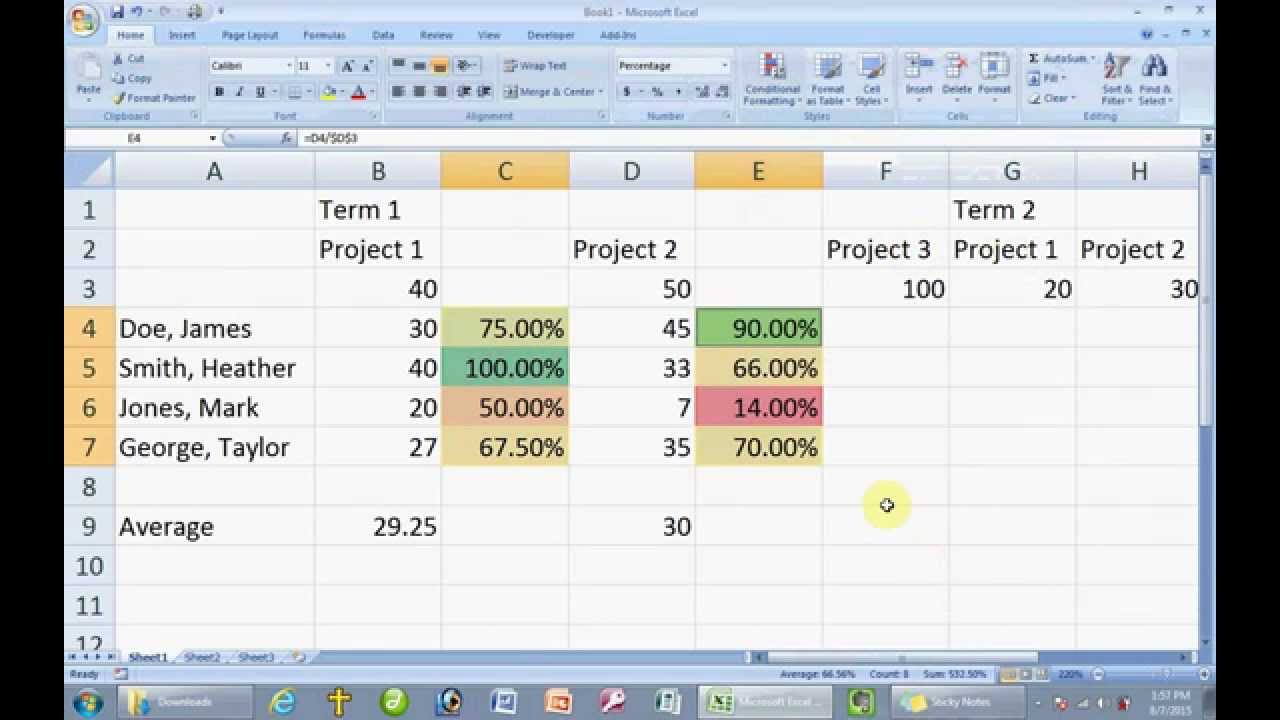
When searching for files:
- Use date filters in Windows Explorer to narrow down when the file was saved or modified.
- Filter by file type by clicking the dropdown next to the search box and selecting ‘.xlsx’ or ‘.xls’.
Utilize File Management Tools

To prevent future file loss, consider these file management strategies:
- Create a dedicated folder for Excel files.
- Implement a consistent naming convention, like ‘[ProjectName][Date]_[Description].xlsx’.
- Backup regularly to an external drive or cloud storage.
Customize Your Quick Access Toolbar

For faster file access in the future, customize Excel’s Quick Access Toolbar:
- Click the downward arrow at the end of the toolbar and select ‘More Commands’.
- Add ‘Save As’ and ‘Open’ commands for easier file management.
With these strategies, finding your saved Excel sheets should become a less daunting task. Remember, the key to efficiency lies in good organization, but even when things slip through the cracks, these tips will help you retrieve your files quickly. Now, let's move on to some frequently asked questions that might shed more light on managing and finding your Excel documents.
How often should I back up my Excel files?
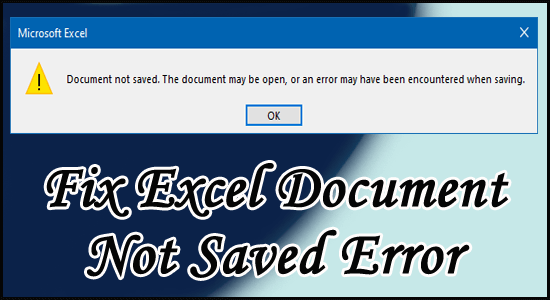
+
Backing up your Excel files daily is advisable, especially if they contain critical data. Weekly backups for less critical information can also suffice.
Can I recover a deleted Excel file?
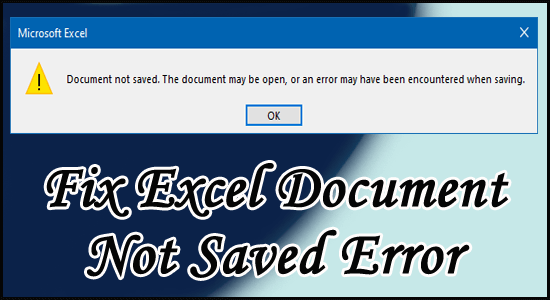
+
Yes, if you haven’t emptied the Recycle Bin (Windows) or Trash (Mac), you can recover your file from there. For more robust recovery, software tools are available.
How can I save time when searching for files?
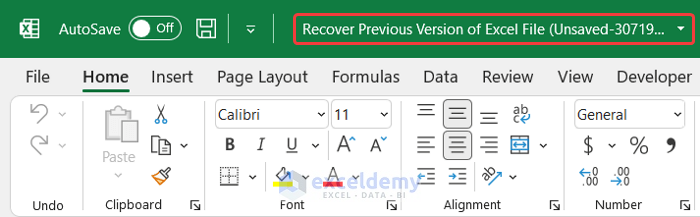
+
Use search filters effectively, employ file naming conventions, and organize your files into specific folders for quicker access.