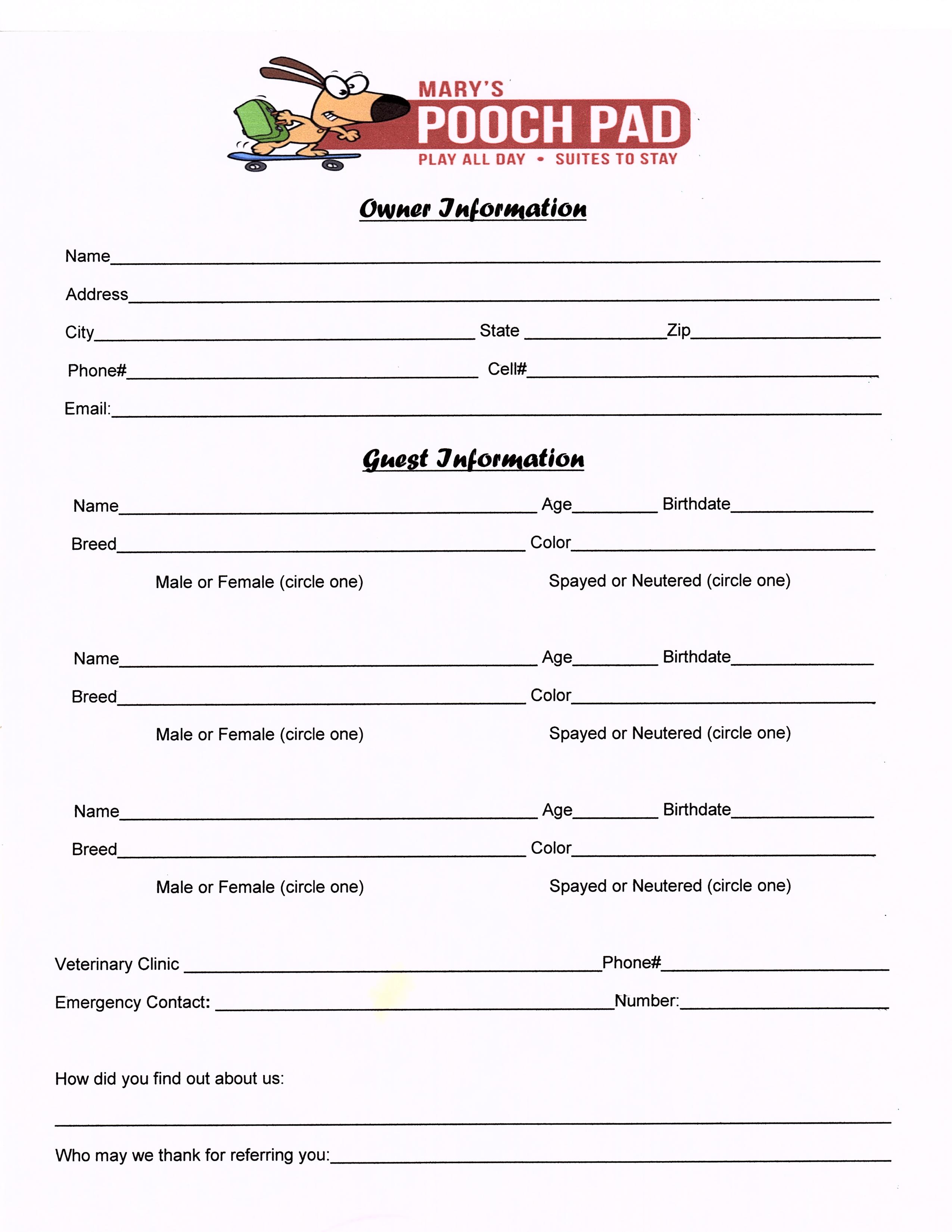5 Simple Ways to Add Two Lines in Excel Sheets

How to Add Two Lines in Excel Sheets

When working with Microsoft Excel, adding multiple lines in a cell can significantly enhance the readability and organization of your data. Whether you're listing items or organizing complex information, knowing how to insert multiple lines within a single cell is a fundamental skill for any Excel user. In this guide, we'll explore five simple methods to add two lines in Excel sheets, ensuring your spreadsheets are both visually appealing and functionally efficient.
Method 1: Using Alt + Enter for Manual Line Breaks

The most straightforward way to add lines within a cell is by using the keyboard shortcut:
- Select the cell where you want to add multiple lines.
- Begin typing your text. When you reach the point where you want to insert a line break, press Alt + Enter on Windows, or Option + Enter on a Mac.
- Type the next line of text.
This method provides immediate results, allowing you to quickly format text within a cell.
ℹ️ Note: Ensure your cell is formatted to automatically adjust its height to accommodate the new lines.
Method 2: Using the CHAR Function

For a more dynamic approach, you can use the CHAR function to insert line breaks:
- Select the cell where you want to add two lines.
- Type the formula =
CHAR(10)to represent a line break. This looks like CHAR(10) in Excel. - Add text before and after CHAR(10) within the formula to create two separate lines. For example, to show “First line” and “Second line”, your formula would look like: = “First line”&CHAR(10)&“Second line”
Remember to enable word-wrap in your cell formatting to display multiple lines.
| Function | Description |
|---|---|
| CHAR(10) | Inserts a line break in Windows Excel |
| CHAR(13) | Inserts a carriage return in Mac Excel |

Method 3: Text to Columns Feature

If you have a column of text where you need to split into multiple lines, here’s how to use the Text to Columns feature:
- Select the column with your data.
- Go to Data > Text to Columns.
- Choose Delimited and click Next.
- Select a delimiter (e.g., comma or space) and then click Next again.
- Before clicking Finish, under the Column data format section, choose Text and click on Advanced.
- In the Advanced Text Import Settings, check the box for Treat consecutive delimiters as one and ensure Line breaks is unchecked.
- Click OK and then Finish.
This method will split your text into separate lines within cells where multiple delimiters are found.
⚠️ Note: This method alters your original data, so make sure to work on a copy or use undo functionality if needed.
Method 4: Using Text Wrapping

If your cell contains text and you want to manually add new lines or force Excel to show text on multiple lines:
- Select the cell where text should wrap.
- Right-click and choose Format Cells, or click on the Text Wrap icon in the Home tab.
- In the Alignment tab, under Text Control, check the Wrap Text box.
- Adjust the row height manually or double-click the row divider for automatic adjustment.
After setting the text wrapping, you can manually insert line breaks by editing the cell's content.
Method 5: Using Excel Formulas

To combine text from different cells into one with line breaks, use the following steps:
- Select the cell where you want to concatenate the text.
- Enter this formula: =A1&CHAR(10)&B1, assuming A1 and B1 are the cells with text you want to combine.
Like the CHAR function method, this formula should be used in conjunction with text wrapping for proper display.
This summary of methods gives you versatile ways to manage multi-line data within Excel. Each approach has its place, depending on your current task and the level of control you need over your data.
Can I use these methods to add more than two lines?

+
Yes, all methods can be expanded to include as many lines as necessary. Just repeat the process for each additional line you want to add.
Will adding line breaks affect data analysis or sorting in Excel?

+
Line breaks do not directly affect data analysis or sorting, but they can change how text is displayed. Sorting might appear unusual if you sort cells with multi-line text, as Excel will sort based on the entire content of a cell, including line breaks.
Why doesn’t my cell display the line breaks properly?

+
Ensure your cell is formatted to Wrap Text and that the row height is adjusted to fit the content. Also, check if the font or settings within the cell might be preventing the display of line breaks.
Is there a way to automate adding line breaks in multiple cells at once?

+
Yes, you can use Excel’s FIND and REPLACE feature or VBA scripting to automate the insertion of line breaks in multiple cells. Be cautious, as these methods can change your data structure.
Are there limitations to adding lines in Excel?

+
There are no set limitations, but adding too many lines in a cell can make the spreadsheet less readable and might impact performance if done excessively throughout a large document.