Write Letters on Excel: Blank Sheet Guide

Creating and formatting letters using Microsoft Excel can be a surprisingly powerful tool for those seeking a more structured approach to correspondence, whether for personal or professional use. This guide is tailored for individuals new to using Excel for such purposes, offering step-by-step instructions on how to write letters on a blank sheet in Excel, optimize your setup for efficiency, and leverage Excel's unique features to enhance your documents.
Preparing Your Excel Sheet
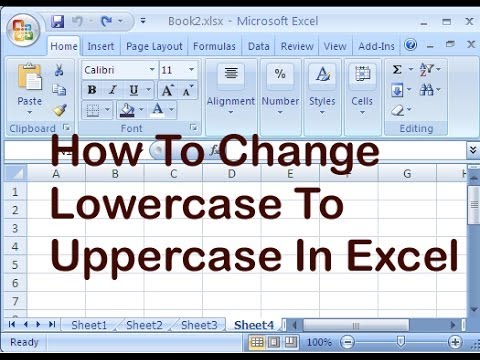
To start writing letters in Excel, you’ll need to set up your worksheet properly:
- Open Excel: Launch Microsoft Excel on your computer.
- Select Blank Workbook: From the start screen, choose “Blank Workbook”.
- Adjust Page Layout: Go to “Page Layout” tab:
- Set margins to desired size (e.g., “Normal” or “Wide”).
- Select “Portrait” or “Landscape” orientation based on your letter’s needs.
- Adjust the scale if necessary for fitting content within a page.
💡 Note: Excel's default settings might not be optimized for letter writing. Customizing the page setup helps in ensuring your letter looks professional and fits on one page.
Designing the Letter Format

Excel offers a structured grid which can be used to design a letter template:
- Heading: In the first few rows, design a header with your name, address, phone number, and email. Use merged cells or single cells as needed.
- Date: Under your header, in a new row, enter the date aligned to the right or left.
- Inside Address: Add rows for the recipient’s name and address, centered or aligned to the left.
- Salutation: In a dedicated cell or cells, type “Dear [Recipient’s Name]:”, using the appropriate merge if needed.
- Body: Use subsequent cells for paragraphs. You can use the grid to align text or keep paragraphs together:
- Each paragraph should start in a new cell.
- Merge cells for wider paragraphs or use wraps.
- Closing: Conclude with a closing remark (e.g., “Sincerely,”), followed by your signature and printed name.
- Enclosures: Add any necessary lines for enclosures or attachments.
Formatting Tips for Excel Letters

- Font and Size: Use professional fonts like Times New Roman, Arial, or Calibri, with a font size of 10-12 points for the body text.
- Font Styles: Bold the headings, your name, and the signature for emphasis. Italics can be used for emphasis in the body or for dates.
- Alignment: Align text to the left for body content, use center alignment for headings or salutations, and right-align for dates.
- Cell Formatting: Merge cells for headers or wide text blocks, use cell borders to distinguish sections, and apply shading or background colors for visual appeal.
- Paragraph Spacing: Ensure there is appropriate spacing between paragraphs by adjusting row height or using additional empty rows.
- Page Breaks: Be mindful of where your letter naturally breaks to fit on one page.
Using Excel Features for Enhanced Letter Writing

Excel isn’t just for numbers; it has features that can enhance your letter-writing experience:
- Formulas: Utilize formulas to calculate dates or address blocks automatically.
- Data Validation: Ensure accuracy by using data validation to restrict input in certain fields.
- Conditional Formatting: Highlight important text or sections for quick reference.
- Hyperlinks: Add links to references, related documents, or websites.
- Images: Insert your logo, signature image, or other graphics for a professional touch.
- Mail Merge: Use mail merge capabilities (or similar functions) to personalize multiple letters efficiently.
🔍 Note: Excel's grid-based layout might initially seem restrictive for letters, but with a bit of creativity, it can offer unexpected formatting benefits.
Key Takeaways
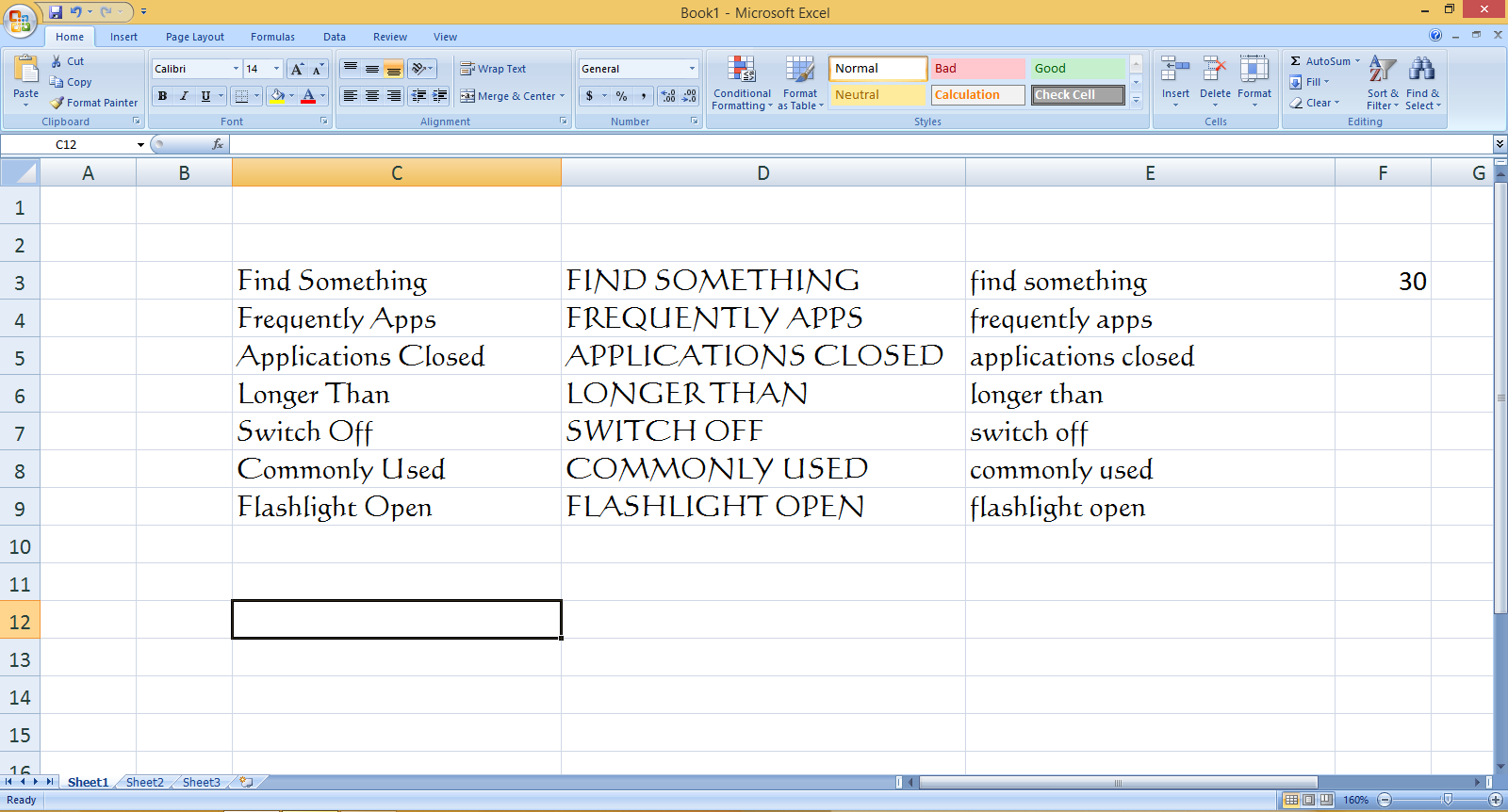
After walking through these steps, here’s what to remember:
- Excel can be adapted for letter writing with its structured approach to formatting.
- Proper setup and alignment of your Excel sheet are crucial for professional-looking letters.
- Excel’s features like formulas, data validation, and conditional formatting can enhance your letter writing process.
Using Excel for letter writing opens up a new dimension of document management and creation, especially when dealing with uniformity or data-driven content. The key to effective use is understanding Excel's formatting options and leveraging its grid for document structuring.
Why use Excel for letter writing instead of traditional word processors?

+
Excel provides a grid layout that can help with alignment and organization, making it excellent for creating uniform templates or when incorporating data-driven elements into letters.
Can I use Excel for bulk mailing?
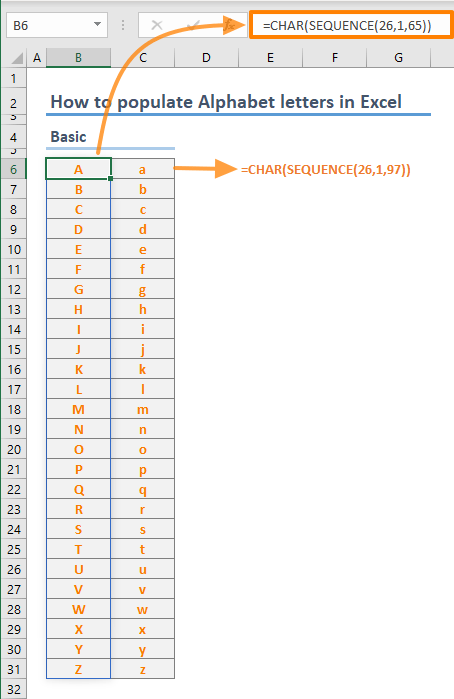
+
Yes, Excel’s mail merge or similar features can be utilized for personalizing multiple letters with specific recipient details.
How can I ensure my letter fits on one page in Excel?

+
Adjust the page scale in Page Layout, manage cell formatting to reduce vertical space, and preview your letter’s layout before finalizing.
Are there limitations to using Excel for letter writing?

+
Excel might be less intuitive for free-form text writing compared to word processors like Word, but with some practice, it can be adapted for professional-looking letters.