3 Easy Ways to Sum Numbers in Excel

Using the SUM Function
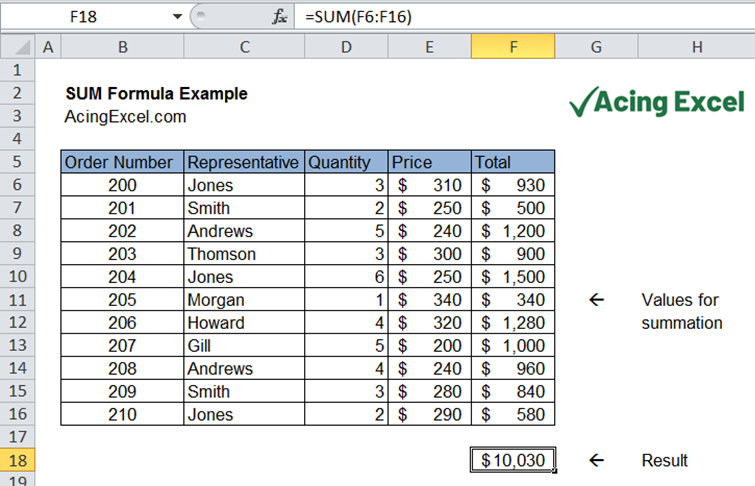
The most straightforward way to sum numbers in Microsoft Excel is by utilizing the SUM function. Here’s how you can do it:
- Select the cell where you want to place the sum result.
- Type
=SUM(into the cell or formula bar. - Select the range of cells you wish to sum. For example, if you want to sum cells A1 to A10, you would type or select
A1:A10. - Close the parenthesis with
)and press Enter.
Your result will automatically appear in the cell where you input the function. If you have a large dataset, you can also sum entire columns by using =SUM(A:A) or rows with =SUM(1:1).
💡 Note: When summing entire columns or rows, be cautious with empty cells as they might contain hidden values or spaces which Excel might interpret as zeros.
AutoSum Feature
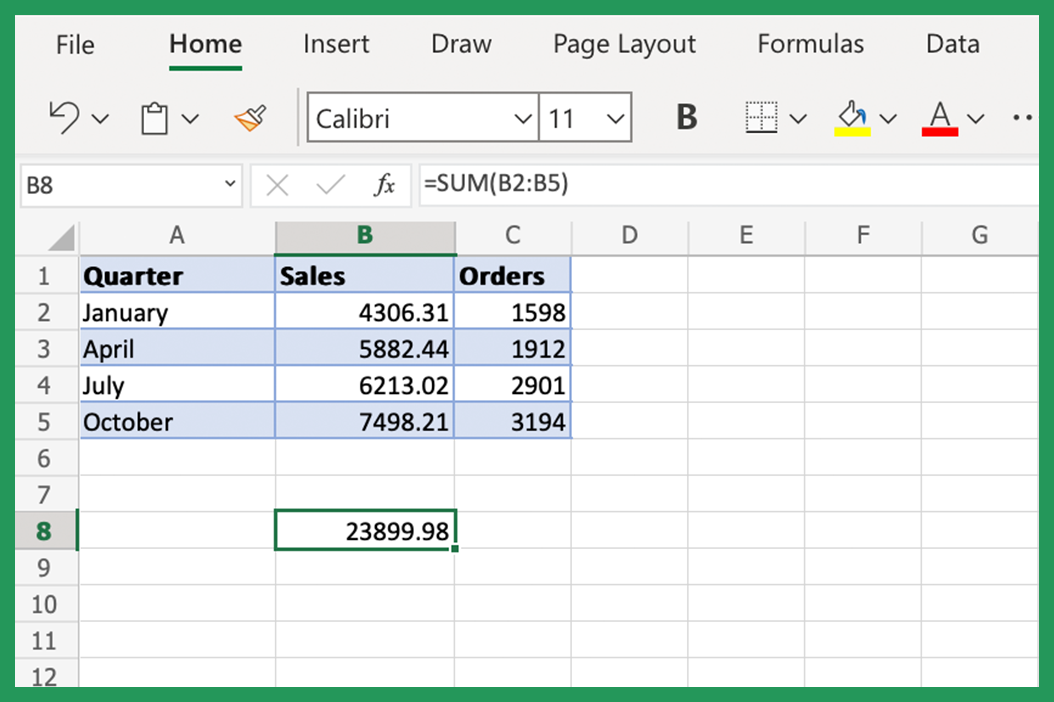
The AutoSum feature provides a quick method to sum numbers without typing the function manually. Here’s the procedure:
- Click on the cell where you wish to display the total sum.
- On the Excel ribbon, go to the Home tab.
- In the 'Editing' section, click on AutoSum which looks like the Greek letter sigma (Σ).
- Excel will automatically detect the adjacent cells containing numbers and suggest a range. You can accept this or adjust the range manually.
- Press Enter to confirm the sum.
AutoSum is particularly useful for quickly adding up a column or row, especially when you're not sure about the range of numbers you want to sum.
💡 Note: If the range selected by AutoSum is incorrect, simply drag over the correct range before pressing Enter.
Adding with Shortcut Keys

For those who prefer keyboard shortcuts, Excel offers a swift method to sum numbers:
- Select the cell where the sum should appear.
- Press Alt + =. This shortcut tells Excel to sum the numbers above or to the left of the selected cell, based on which direction contains numbers.
If you need to sum across a range that isn't adjacent, you can still use this shortcut and then adjust the range manually if necessary.
💡 Note: This method is excellent for quick sums but might not work if there are gaps or other data between numbers.
These methods provide you with versatile options for summing numbers in Excel. Whether you're dealing with a few cells or an entire dataset, understanding these techniques can significantly streamline your data analysis tasks.
By mastering these techniques, you can save time, reduce errors, and improve efficiency in your Excel work. Keep in mind that proficiency in Excel requires practice, so regular use of these functions will help you become more adept at handling numerical data.
Can I use SUM with non-adjacent cells?

+
Yes, you can sum non-adjacent cells by separating their references with a comma in the SUM function. For instance, =SUM(A1, B2, C3) will sum the values in these three cells.
How can I exclude error values in my sum?

+
You can use the AGGREGATE function which allows you to ignore errors. For example: =AGGREGATE(9, 6, A1:A10). Here, 9 refers to SUM, and 6 tells Excel to ignore errors.
What if I want to sum cells based on certain criteria?

+
Use the SUMIF or SUMIFS function. SUMIF allows you to sum cells based on one criterion, while SUMIFS can handle multiple criteria. For instance, =SUMIF(A1:A10, “>10”, B1:B10) will sum cells in B1:B10 where corresponding cells in A1:A10 are greater than 10.



