Split Excel Sheets: Create Separate Files Easily

The necessity of efficiently managing multiple spreadsheets in Microsoft Excel often arises when dealing with large datasets or when sharing specific information with colleagues. Whether it's due to data organization needs, file size constraints, or different groups requiring access to different parts of the same document, knowing how to split Excel sheets into separate files can greatly enhance productivity. This comprehensive guide will walk you through various methods to divide an Excel workbook into separate files, focusing on simplicity and accessibility.
Why Split Excel Sheets?

Before diving into the how-to, understanding why one might need to split Excel sheets is crucial:
- To manage data more effectively by categorizing it into different files.
- To share relevant portions of data with different stakeholders without the entire dataset.
- To reduce file size and improve performance when dealing with large spreadsheets.
- To comply with data privacy regulations by only sharing necessary information.
Manual Methods to Split Excel Sheets

Excel offers several straightforward ways to manually split your workbook into separate files:
Save Each Sheet as a New File
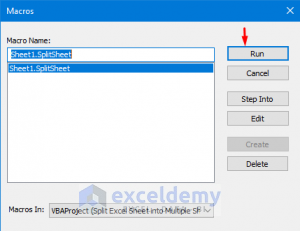
- Right-click on the sheet tab you want to save as a new file.
- Choose Move or Copy... from the context menu.
- In the "Move or Copy" dialog box:
- Select (new book) from the dropdown menu under "To book:".
- Check the box for Create a copy.
- Click OK.
- Now, you have a new workbook open with just the selected sheet. Save this new file with the desired name.
Use the Excel Object Model via VBA

If you're comfortable with Visual Basic for Applications (VBA), you can automate the process:
Sub SplitEachSheet()
Dim ws As Worksheet
Dim wb As Workbook
Dim NewWb As Workbook
For Each ws In ThisWorkbook.Worksheets
ws.Copy
Set NewWb = ActiveWorkbook
NewWb.SaveAs ThisWorkbook.Path & "\Sheet_" & ws.Name
NewWb.Close False
Next ws
End Sub
With this code, each sheet from the current workbook will be saved as a new workbook in the same directory with a filename prefix "Sheet_" followed by the original sheet name.
💡 Note: Running this VBA macro will overwrite files with the same name in the target directory without prompting for confirmation. Ensure you back up your data beforehand.
Using External Tools and Add-ins
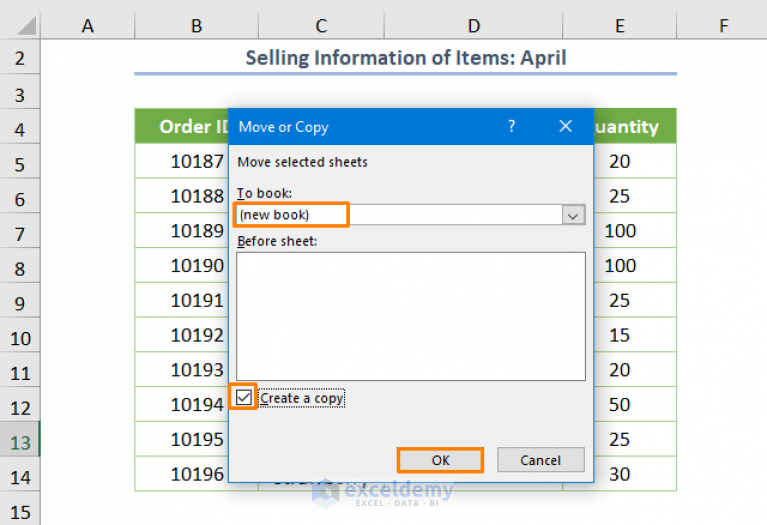
Excel doesn't provide a built-in feature to split sheets directly into separate files in bulk, but there are tools and add-ins that can help:
Ron's Excel Tools

This free Excel Add-in provides an "Export Each Sheet" option, which automatically splits each sheet into a separate file. Here's how to use it:
- Download and install Ron's Excel Tools from the developer's website.
- Open Excel, go to "File" > "Options" > "Add-ins."
- Select "COM Add-ins" from the "Manage" dropdown, click "Go."
- Check the box for "Ron's Excel Tools" and click "OK."
- Now, you'll have access to the "Export Each Sheet" function under the "Worksheet" tab in the Excel ribbon. Click it, choose your settings, and proceed.
Excel Power Tools Add-in

This premium tool includes various utility functions, including splitting sheets:
- Download and install the add-in.
- From the add-in's tab in the Excel ribbon, select "Split" to open the splitting options.
- Configure how you want the sheets to be split (by tab name, into different directories, etc.).
- Execute the split, and your workbook will be divided accordingly.
Automate with Python and Openpyxl

Automation enthusiasts might prefer a Python-based approach using the openpyxl library:
import openpyxl
import os
def split_excel_sheets(filename):
wb = openpyxl.load_workbook(filename)
file_path = os.path.dirname(filename)
for sheet in wb.sheetnames:
new_wb = openpyxl.Workbook()
new_ws = new_wb.active
new_ws.title = sheet
for row in wb[sheet].iter_rows(values_only=True):
new_ws.append(row)
new_wb.save(os.path.join(file_path, f"{sheet}.xlsx"))
split_excel_sheets("YourWorkbook.xlsx")
This Python script will create a new Excel file for each sheet within the workbook, saving them in the same directory as the original file.
Wrapping Up
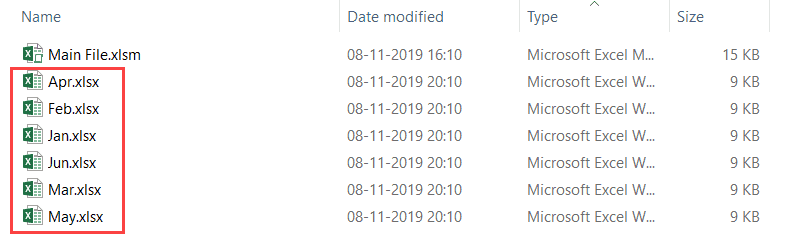
In this guide, we've explored several methods to split Excel sheets into separate files, catering to different user preferences and needs. From manual methods that require no additional tools to VBA scripts, add-ins, and Python automation, there's an approach for everyone. Each method has its benefits, whether it's the simplicity of manual saving, the automation capabilities of VBA, the user-friendly nature of add-ins, or the flexibility of Python scripting.
Knowing how to manage spreadsheets effectively by splitting them is invaluable for anyone who regularly works with Excel. Remember to backup your data before using any automated splitting techniques, and consider data privacy when sharing files.
By mastering these techniques, you can streamline your workflow, enhance data organization, and ensure you're always prepared to share the right information with the right people in the most efficient manner possible.
How do I share specific sheets from a large Excel file without splitting the entire workbook?
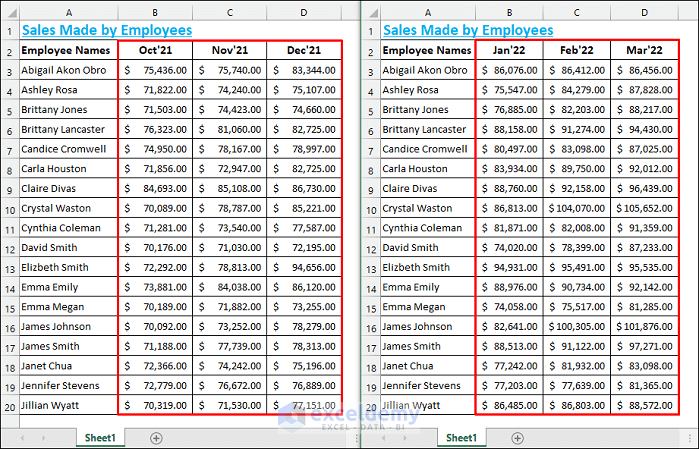
+
If you only need to share a few sheets, you can manually copy these sheets to a new workbook, or you can use the Move or Copy method mentioned in the guide for quick isolation of specific sheets.
Are there any limitations to splitting Excel sheets with VBA?

+
Yes, VBA’s main limitation is that it can overwrite files without warning if file names already exist. Additionally, VBA scripts require some programming knowledge and might not handle very large datasets efficiently compared to Python scripting.
Can I revert the split process and merge Excel files back into one workbook?

+
Absolutely, you can manually open each file and copy sheets back into a single workbook, or automate this process with VBA or a script in Python, essentially doing the opposite of splitting.